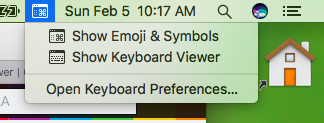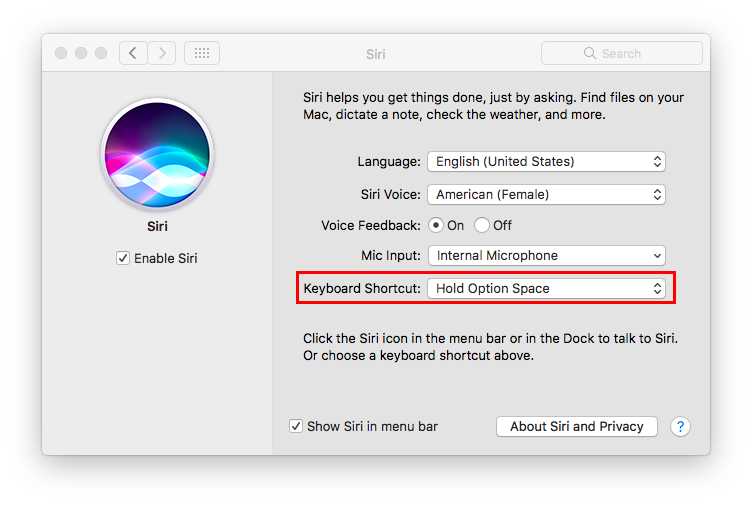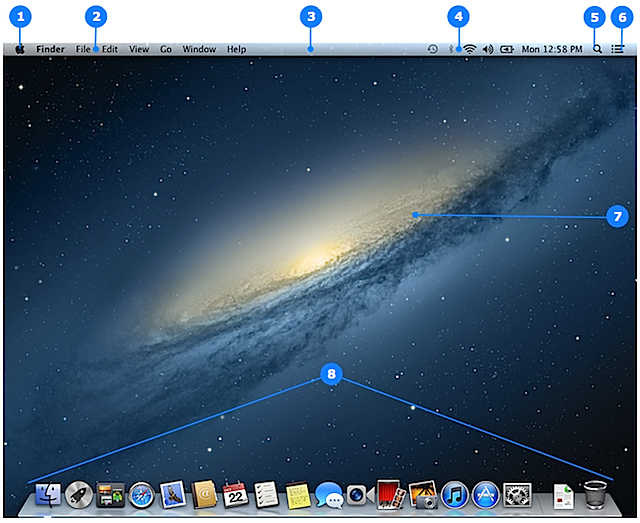It's not a single-stroke shortcut, but a "non-mousing" solution is Fn+Ctrl+F8 to set focus on the "Status menu" icons on the right side of the menu bar. (Section 4)
Arrows will navigate you to the Keyboard Preferences icon and the Show/Hide options. When you enter Fn+Ctrl+F8 the icon to the furthest left side of the "Status menu" icons which are on the right half of the menu bar will get highlighted. Once it is selected, then use the Right Arrow → to navigate to the one you want. Use the Down Arrow ↓ to open the menu and select the option you want. Note that the Option key will make different menu options available in some of the "status menus".
Of note, Fn+Ctrl+F2 will activate the Apple menu icon on the left hand side. From there the Right Arrow → will give you access to the Application menu. These options are available in System Preferences >> Keyboard >> Shortcuts::Keyboard:
Depending on how you have your Function keys configured, the Fn is optional.
In macOS Sierra you can also use Siri to help with this. Invoke Siri with whichever keyboard shortcut you choose from System Preferences >> Siri::Keyboard Shortcut, for example Option+Spacebar
...then say "Turn on the Keyboard Viewer"
...and voila:
Unfortunately, Siri will not close the Keyboard Viewer, nor will Command⌘+w