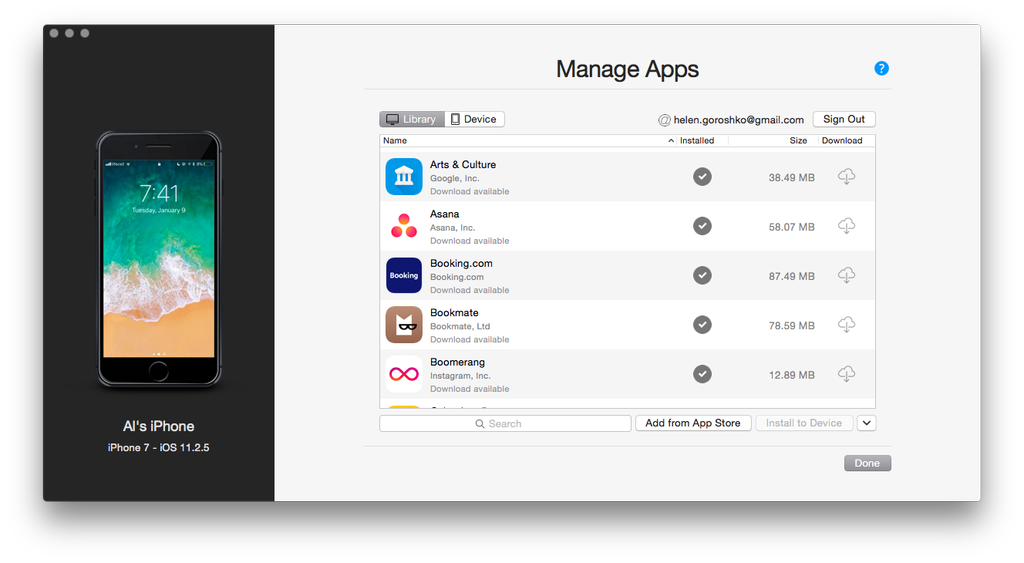Thanks Yoan for finding a solution! This is sort of part II to the solution and more details:
To recap:
There's no proper resume functionality on iPad when downloading apps, and with limited internet (speed and/or bandwidth) downloading a 900MB out of a 1GB file and then having it display a message that it failed... well that just sucks. So with this version of iTunes on the PC, the resume works. You can pause it, and even reboot your computer and it'll still work. Plus there is checkbox to disable simultaneous download (there is none on iPad), which is super useful, because you can have 2 files fail at 50% without it, Vs one complete file with it on. Why would anyone want to download apps simultaneously anyway.
Details:
One thing you might experience with this version is, sometimes after restart of iTunes the files vanish from the download queue icon on the top right.
The files are downloaded into a temporary folder. The default location is:
C:\Users__your_pc_name__\Music\iTunes\iTunes Media\Downloads
The Folders inside are named after the app being downloaded, for example: BeatMaker 3.tmp
Don't worry about its size as it doesn't reflect how much you've downloaded. It will be the final size of the completed file. The key thing here is to see that it's there. If the folder is not there, you can't resume (but this hasn't happened to me so far). If the folder is there, it means that you can still resume your file but need to "nudge" the iTunes a little bit. The way I found to do this is as follows:
Go to the App Store and search for some free app, click on get. As soon as the file queues into the download the list of other apps you were downloading will show up there as well. And whatever was partially done will continue resuming from where it left off. Of course you can then delete that "nudging" app. I found this very small app which is about a mb in size that I keep downloading over and over :) To delete apps from the queue highlight them and press delete button. Sometimes it deletes but after you restart iTunes suddenly shows up there. (Yeah Apple hates us PC users) So to remedy this, go back to that folder above and delete that .tmp Folder
(A) When an app download completes the *.ipa files will go here:
C:\Users__your_PC_name__\Music\iTunes\iTunes Media\Mobile Applications
(B) The list of local apps inside iTunes from which you click install/remove is maintained by this file:
C:\Users_your_PC_\Music\iTunes\iTunes Library.itl
(C) What to do if you've reinstalled windows or want to install a different version of an app than the one in the list, and which one is in the list anyway?
Simply copying files into the folder in (A) above, will do nothing. The list will be blank. Likewise the list will contain the version of the app you've downloaded on iTunes last. One way I found is to erase the list entirely and repopulate it. To do this delete "iTunes Library.itl" file in (B) above.
Now, goes without saying you should back that folder up before doing this. (deleting/copying it back seems to restore functionality)
It's fairly easy to populate the list once it's empty, fortunately:
Start iTunes with iPad hooked up and go to the App list window. You see on the right side your Home Screens, but on the left side there are no apps in the list. Fire up the File manager and go to the folder in (A) above. Put the *.ipa files there first. Now simply double click on them or press enter, and they'll show up in the iTunes list. In fact you can highlight SEVERAL apps and hit enter to import them at once! Once they get inside the list, they come in with the "status intact". That is if the app is installed the button will say [remove], if an older version is installed it'll say [update] etc.