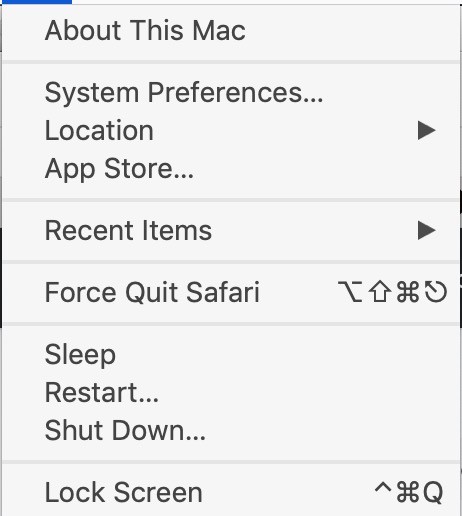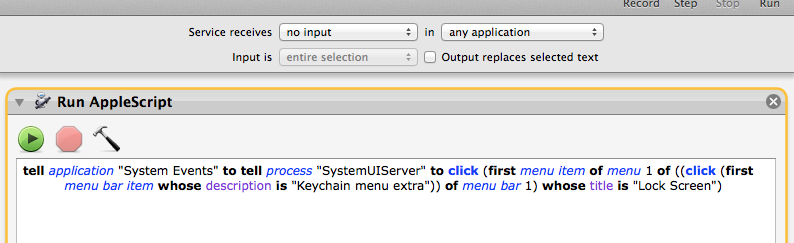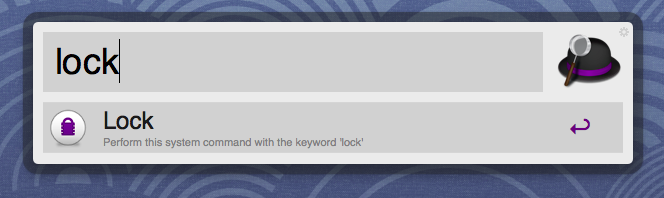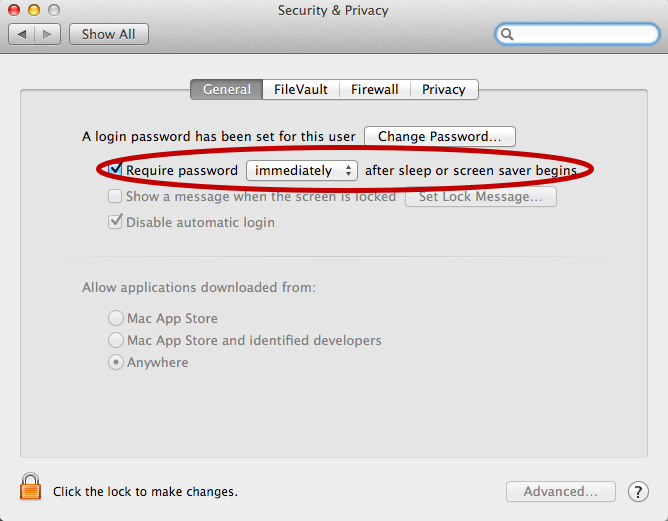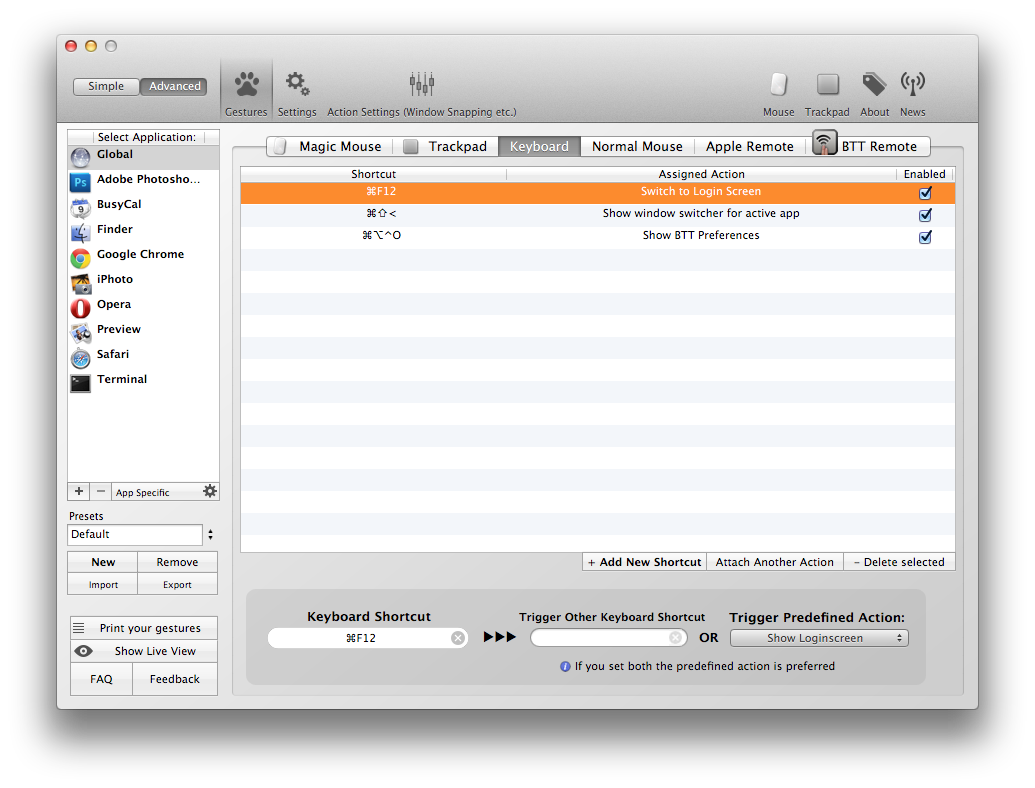Just like the question asker I was looking for a way to use the Keychains Lock Screen in a fast way.
Combining the knowledge from an old Mac OS X hint and some Applescripting I came up with the following:
First follow the steps from the linked Mac OS X hint to add a keyboard shortcut for Keychains Lock Screen functionality.
For me (on 10.8.4) this didn't solve the problem as I had to press ctrl+F8 to shift focus to the status bar, press down to open the Keychain menu bar, and then press ctrl+F9 to lock the screen.
I've automated this process with the following Applescript:
# Press ^F8
tell application "System Events"
key code 100 using control down
end tell
# Press "down"
tell application "System Events"
key code 125
end tell
# Press ^F9
tell application "System Events"
key code 101 using control down
end tell
Open Automator, create a new Service, add a Run Applescript module, copy-paste the above code and save the Automator Service with a name you desire.
Now go to Keyboard Shortcuts in the System Preferences and add a keyboard shortcut for the freshly created Automator Service. I set mine to ctrl+cmd+L.
Now press the keyboard shortcut in any app and your screen will be locked instantly.
For those wondering why not just go with other methods, here's my opinion on them:
Fast user switching/lock screen
With this method I get logged out of my corporate WPA2 network. This is not good as re-connecting sometimes takes ages.
Screensaver + password
Replicates the functionality but this means that if my laptop is inactive for some time while I'm reading a paper next to it, the screen will be locked when I want to use it again. This is undesirable.
Coupling this method with a hot-corner has the side effect that unexperienced Mac users might trigger the hot-corner by accident leading to screen lock. I also sometimes hit a hot-corner by accident which would stall my workflow considerably.
3rd party apps
These are all fine, but why run a 3rd part app if it's natively available in the OS?