I have a mid-2012 Macbook Pro with Retina. I love it, but I needed more screen real-estate for my current work, so I got a 27" Thunderbolt display. It's very big, and I have lots of room now, but I do have a problem. If I use the native resolution (2560 X 1440), I find text everywhere to be slightly too small. If I try the next "step" in the Display options (2048 X 1152), the text is bigger alright, but of course, it gets too blurry. Is there some way of doing an "in-between" step, between the native and the 2nd step? Or are there other ways of slightly enlarging the text? I guess I could "zoom" in Chrome, for example. Any other similar suggestions for other programs?
2 Answers
The display is crispest at it's native resolution of 2560 X 1440. I would suggest adjusting the text size in each app. This is a bit of a pain because it seems that some apps render the same font/size combo differently. Most apps seem to have font/size adjustments with some, like Mail.app, having adjustments for each of the major control areas (mailboxes, summary, mail display).
There are third party apps like SwitchRes that may show you intermediate steps. When I run a monitor at a non-native resolution I get a headache in about 5 minutes. The only exception to this is on my Macbook Pro Retina running the "More Space" (1920X1200) setting in the Display preference panel.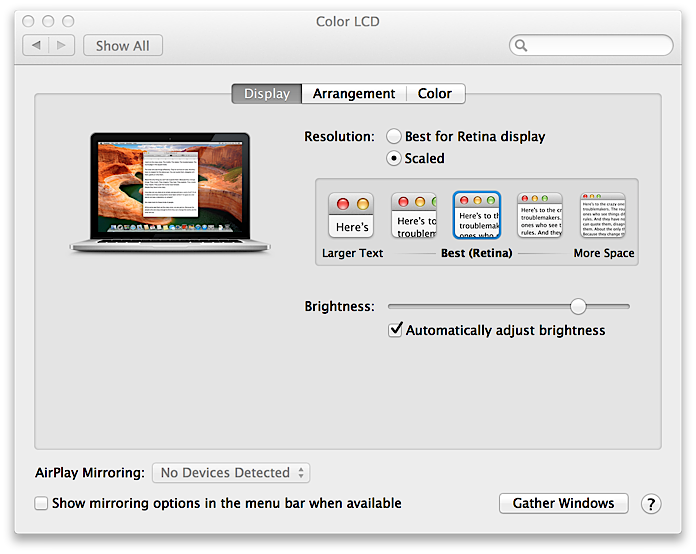
Well, in most applications you can just hit CMD-equalsign or CMD-plussign to increase the font size. It is not an optimal solution, but it's what I'm doing all the time.

cmd+jto open the view preferences and change the text font size. Other programs like Photoshop also enable you to change the GUI font size. I'm not aware of a method to change to an "in-between" resolution though.