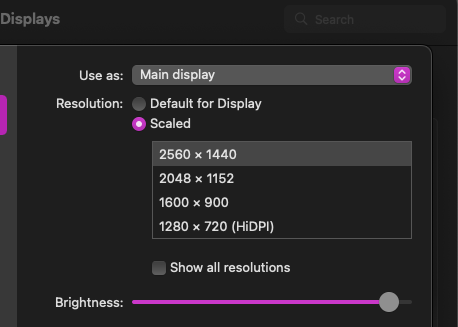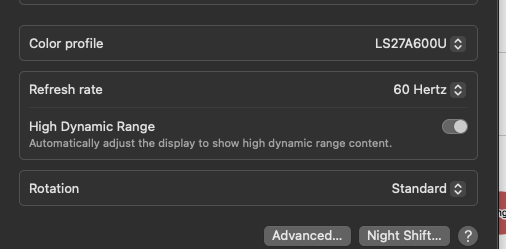I previously had a HP U28 28" 4k monitor hooked up to it which worked fine. Now I've changed to a LG 32GN600-B 31.5" 2k 165Hz screen due to me also gaming on it with my Windows machine and when running 2k the fonts look so atrociously blurry that it gives me a headache within minutes. What can I do about it?
-
Sounds like a resolution mismatch which will cause the antialiasing algorithm to behave as you describe. Are you certain you run the native resolution?– Thorbjørn Ravn AndersenCommented Jun 8, 2022 at 18:25
-
I am. 1080p (hidpi) looks about the same although there it's more like text seems to have a shadow instead of it looking blurry. From what I've read it's an antialiasing issue. Unfortunately as it its I won't be able to use this display with my mac. When I was using my U28 I had it scaled down to 1080p which was just right. Here the native resolution looks like hot garbage.– H3R3T1KCommented Jun 9, 2022 at 6:42
-
Which Update frequency do you use? You might be pushing the graphics card.– Thorbjørn Ravn AndersenCommented Jun 9, 2022 at 7:40
-
When running 1440p it's 144Hz, when running 1080p (hi-dpi) 60Hz is max. I'm going with the latter now. It's slightly better on the eyes. Nowhere near as good as what 1440p looks like on Windows though.– H3R3T1KCommented Jun 9, 2022 at 11:26
-
For me this was fixed by switching to DisplayPort instead of HDMI (I used a cheap Thunderbolt to mini-DP adapter)– Martin CRCommented Dec 6 at 15:29
7 Answers
I only but recently learned about BetterDisplay. It actually solved all of my issues, though some limitations exists. Check it out!
-
1
-
1I dont think it can resolve issue of having low ppi in monitor. Getting a 157 ppi monitor or up is the only solution. Commented Feb 6, 2023 at 4:53
-
so far turning on hiDPI using this tool was the only fix I found on my 1600x1200 displays. thanks!– keenCommented Feb 19 at 15:27
-
I posted an answer with a free tool that does the same enhancement as Better Display for blurry text at github.com/xzhih/one-key-hidpi– DiljeetCommented Dec 2 at 20:41
I used this guide which helped. Run
defaults write -g CGFontRenderingFontSmoothingDisabled -bool NO
to re-enable subpixel antialiasing.
if anyone come across this install easyres
and enable font smoothing defaults -currentHost write -g AppleFontSmoothing -int 0
The "0" disables font smoothing, while "1" enables light font smoothing, "2" enables default medium smoothing, and "3" enables strong smoothing. For example, if after disabling font smoothing you want to return to the default setting, replace the "0" at the end of the command with a "2."
You may be able to access 'hi-dpi' resolutions either by holding Alt while clicking on "Scaled" in the Display System preference, or checking the "Show all resolutions" box.
However, your 4K monitor at 28" has a pixel density of 157 ppi, whereas a 2K monitor at 31.5" has a pixel density of 93 ppi -- that's quite low, so slightly blurry text may be inevitable.
-
1080p hidpi looks slightly better but still not good. When I was using my U28 I had it scaled down to 1080p which was just right. Here the native resolution looks like hot garbage.– H3R3T1KCommented Jun 9, 2022 at 6:45
-
-
I know. It's a tradeoff bc my gaming use under Windows. I would need a new screen AND gpu if I was to look for something that is great for both office use on Mac Mini and gaming.– H3R3T1KCommented Jun 9, 2022 at 11:19
Late to the party but I was able to solve this by turning on "High Dynamic Range" for a Samsung external monitor on my Mac M1 Air.
I found a free solution, I am on MacOs Sequoia 15.1.1 (Dec 2024)
- I tried most of the solutions
- Better Display is paid
- enabling anti-aliasing doesn't work on text clarity too much i.e. defaults write -g CGFontRenderingFontSmoothingDisabled -bool NO / YES doesn't improve much except slight changes
SOLUTION: the blurry text is the result of low-dpi scaling for certain resolutions, if mac enables hidpi scaling for our resolution then the problem solves (better display also does the same, we are doing it manually) and text looks super clear
Steps:
- Goto https://github.com/xzhih/one-key-hidpi
- download it as zip and extract
- run hidpi.command
- press 1 option for enable hidpi, then press any option in change icon, then in resolutions, add all the resolutions you want to use (i have a 1920x1080 monitor so i used 1920x1080 1680x944 1600x900 1440x810 1344x756 1280x720)
- then restart
- then goto settings, displays, show all resolutions and click any that has (HiDPI) in the end and see the difference
Connecting via DisplayPort instead of HDMI fixed this for me. What a relief: it was driving me nuts.
I used a little thunderbolt to mini-display port DP adapter (this one) so I could carry on using my old monitor cable.
(2024 Mac mini, Sequoia 15.1.1, Samsung S34J55x display, 3440 x 1440)