I'm trying to shrink my MacOS (Monterey) partition using Disk Utility to reclaim some space for my Bootcamp partition using Minitool Partition Wizard on the Windows side. I succeeded in shrinking the MacOS partition by 35 GB with Disk Utility, but it forced me to create a new partition in the empty space, so now I have a new 35 GB ExFAT partition.
I just can't figure out how to delete this partition; everything I've read just says to click the minus button in Disk Utility, and while that does remove the partition, it makes me dedicate those 35 GB to another existing partition with no option to leave the space unallocated. Some things I read, like this answer, say clicking the minus should leave a "blank hole" where the partition was, but in my experience Disk Utility always automatically adds the 35 GB back to my MacOS partition without asking.
I could delete the partition from the Windows side, but for some reason MiniTool only sees it as being 32 GB, and I want to dedicate all 35 GB to the Bootcamp partition. So, is it possible to delete the ExFAT partition from the MacOS side and leave 35 GB unallocated so that I can boot into Windows and reclaim that space for the BootCamp partition?

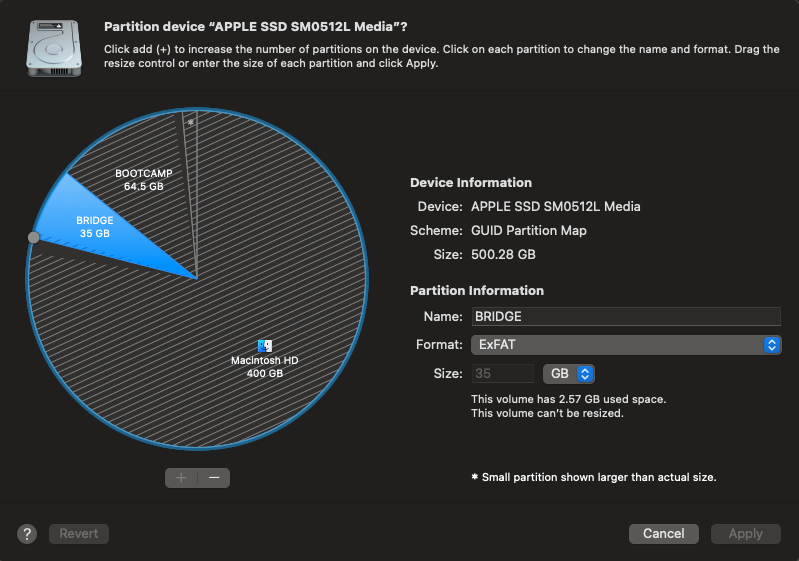
diskutil listto find the disk identifier (disk0s3, etc.) thendiskutil eraseVolume free free /dev/diskAsBwith the same identifier should also work