As you read through this post, for reference, the machine on which I'm trying all of this is running Big Sur.
I was using Time Machine to back up an external drive that failed. Having purchased a new external drive, I'd like to restore my data to that drive. My initial attempt failed because I couldn't navigate to the other drive when entering TM. Heading out to the intertubes, I learned that it's not as simple as that; I learned that TM associated drives with UUIDs. Ok, that's fine, searching around some more I found that I can use tmutil to associate the old backup with the new drive. Reading several different threads, I saw that the command that I need to use is as follows:
sudo tmutil associatedisk "/Volumes/All Data" "/Volumes/backups/Backups.backupdb/Pariah/Latest/All Data"
Where "All Data" is the name of the volume and "Pariah" the name of my machine. However, when I ran the command, I received the following error:
/Volumes/backups/Backups.backupdb/Pariah/Latest/All Data: Not a snapshot volume
Ok... It seemed to work for a number of people, so why not me? Digging into it a bit more, it turns out that
/Volumes/backups/
doesn't exist. Going to see what is there, I find that there is a .timemachine directory. Checking out what it contains, I see that there is a directory named using a UUID. I feel it's safe to assume that is the UUID of my old drive. That belief is confirmed (I think) when I see that it contains what looks to be backups. What I don't see anywhere in that directory structure, however, is a Backups.backupdb file. Running locate or find doesn't seem to find it, either.
So what do I need to do to associate the previous Time Machine backup with the new external drive? I was thinking that I could just rename the directory to that of the UUID of my new drive. However, I'm afraid that will cause problems because there is obviously a database involved and just renaming the directory won't do anything there.
Any advice or instruction anyone can provide to help me with this would be most appreciated!
Update on January 18, 2023
The ls -al command when executed under /volumes yields the following:
drwxr-xr-x 6 root wheel 192 Jan 14 03:17 .
drwxr-xr-x 20 root wheel 640 Jan 1 2020 ..
drwxr-xr-x 3 root wheel 96 Jan 18 2022 .timemachine
drwxrwxr-x@ 17 root admin 646 Jan 14 10:34 All Data
lrwxr-xr-x 1 root wheel 1 Jan 11 12:06 Macintosh HD -> /
drwxrwxr-x@ 6 plex staff 192 Jan 13 20:44 Media TM
Please note that the UUID-looking directory name inside the .timemachine directory is the volume UUID of the external drive on which the Time Machine data resides, not my old drive.
Pariah:Volumes plex$ cd .timemachine/
Pariah:.timemachine plex$ ls -al
total 0
drwxr-xr-x 3 root wheel 96 Jan 18 2022 .
drwxr-xr-x 6 root wheel 192 Jan 14 03:17 ..
drwxr-xr-x 102 root wheel 3264 Jan 13 20:45 67417F0D-02BA-4DCB-8403-1D90C8181750
Pariah:.timemachine plex$ cd 67417F0D-02BA-4DCB-8403-1D90C8181750/
Pariah:67417F0D-02BA-4DCB-8403-1D90C8181750 plex$ ls -al
total 0
drwxr-xr-x 102 root wheel 3264 Jan 13 20:45 .
drwxr-xr-x 3 root wheel 96 Jan 18 2022 ..
drwxrwxr-x 4 plex staff 128 Dec 16 2021 2021-12-16-065854.backup
drwxrwxr-x 5 plex staff 160 Dec 23 2021 2021-12-23-161541.backup
with dates coming forward for all the backups.
The name of the volume containing the backups is called Media TM while the external drive to which I'm trying to restore is called All Data. That is the same name I used for my old drive -- the one that recently died. Going into that volume:
Pariah:Volumes plex$ cd Media\ TM/
Pariah:Media TM plex$ ls -al
total 144
drwxrwxr-x@ 6 plex staff 192 Jan 13 20:44 .
drwxr-xr-x 6 root wheel 192 Jan 14 03:17 ..
drwx------ 4 root wheel 128 Dec 15 2021 .Spotlight-V100
drwxr-xr-x@ 7 root staff 224 Jan 13 20:20 2023-01-13-202029.previous
drwxr-xr-x@ 8 root staff 256 Jan 13 20:45 2023-01-13-204431.inprogress
-rw-r--r--@ 1 root staff 70437 Jan 13 20:20 backup_manifest.plist
In addition, upon request, here are the contents of the 2023-01-13-202029.previous directory in /volumes/Media TM.
Pariah:2023-01-13-202029.previous plex$ ls -al
total 424
drwxr-xr-x@ 7 root staff 224 Jan 13 20:20 .
drwxrwxr-x@ 6 plex staff 192 Jan 13 20:44 ..
-rw-r--r-- 1 root staff 163376 Jan 13 20:17 .A574B396-3FB8-36D7-B0D9-721787BA5552.eventdb
-rw------- 1 root staff 852 Jan 13 20:20 .com.apple.timemachine.checkpoint
-rw-r--r-- 1 root staff 47546 Jan 13 20:17 .exclusions.plist
drwxrwxr-x@ 16 root wheel 512 Jan 10 20:19 All Data
drwxr-xr-x@ 17 root wheel 544 Jan 13 20:45 Macintosh HD - Data
Pariah:2023-01-13-202029.previous plex$
Nowhere, in all of that, do I see Backups.backupdb.

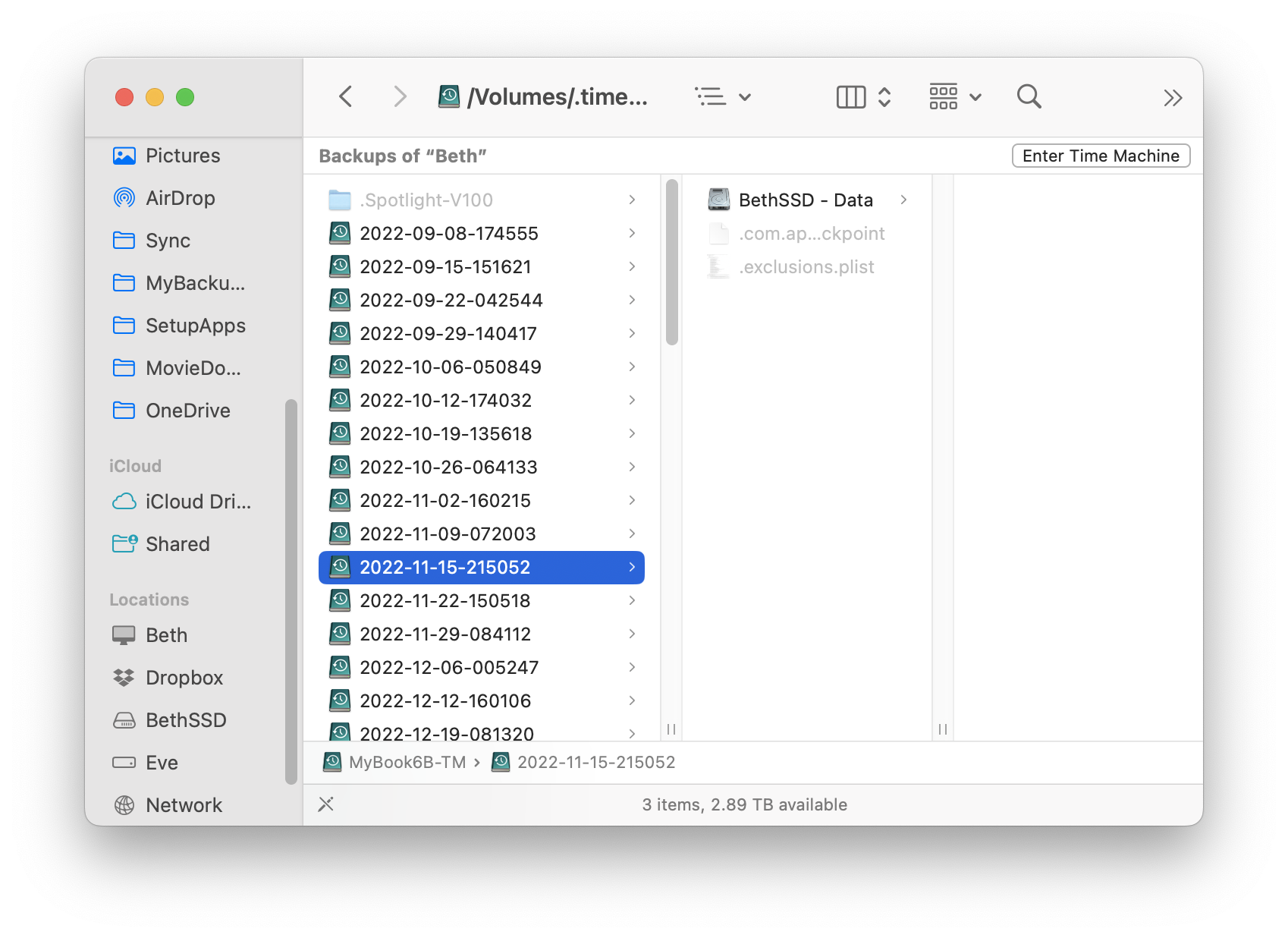
All Datadirectory, I see what appears to be the directories and files that was on my old external drive. So it seems like I can restore my data just by copying the data in that directory using Finder? But how do I associate those backups with the new drive?Backups.backupdbnot being available and, though it would not help you 100%, I suggest you take a look at it if you have not already done so. I have also referred your question to the owner of that answer. I suggest waiting for a bit to see if he can help. On another note, it might be better if you delete your comments that you have already incorporated in your original post.tmutilin terms of associating the old TM with the new drive still referencedBackups.backupdb. Even the man page fortmutilin "Big Sur" still references it.