systemsetup
From the command line you can confirm the state of your sleep situation using the -getsleep argument to systemsetup.
$ sudo systemsetup -getsleep
Sleep: Computer sleeps Never
Sleep: Display sleeps after 10 minutes
Sleep: Disk sleeps after 10 minutes
This setup was accomplished by setting the preferences under "Energy Saver" section of System Preferences like this:
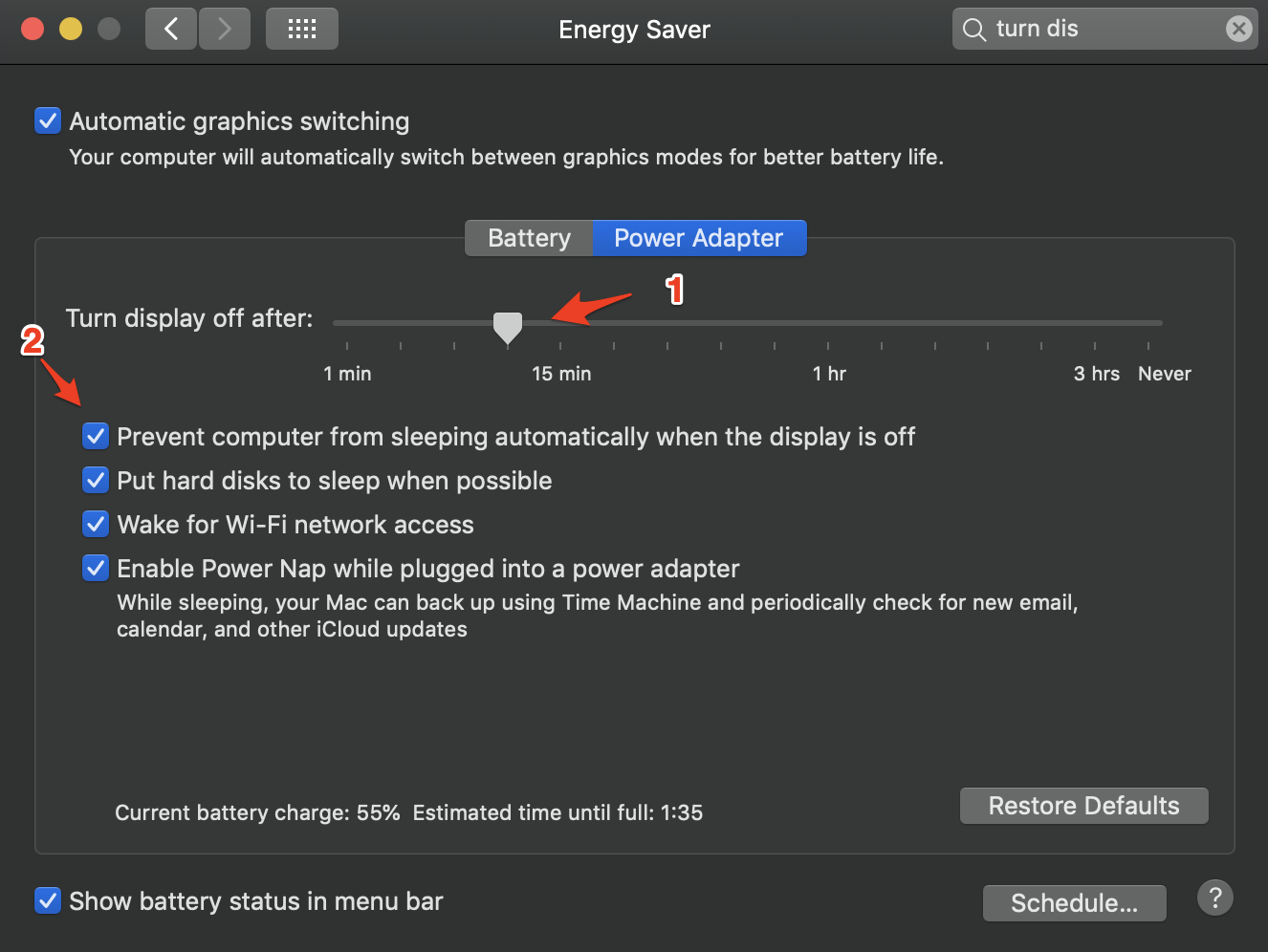
This shows that the display will be turned off after 10 minutes but the system itself will remain powered on. Pay special attention to the tabs in this dialog as well. The settings are different when on battery vs. the power adapter.
NOTE: If we were to unset that checkbox so that the system won't be prevented from going to sleep along with the display the output form systemsetup changes to this:
$ sudo systemsetup -getsleep
Sleep: Computer sleeps after 10 minutes
Sleep: Display sleeps after 10 minutes
Sleep: Disk sleeps after 10 minutes
You can see all the get* settings from systemsetup like this:
$ sudo systemsetup -help|grep "get.*sleep"
Usage: systemsetup -getsleep
Usage: systemsetup -getcomputersleep
Usage: systemsetup -getdisplaysleep
Usage: systemsetup -getharddisksleep
Usage: systemsetup -getallowpowerbuttontosleepcomputer
You can also augment the settings from the CLI as well:
$ sudo systemsetup -help | grep -- "-set.*sleep"
Usage: systemsetup -setsleep <minutes>
Usage: systemsetup -setcomputersleep <minutes>
Usage: systemsetup -setdisplaysleep <minutes>
Usage: systemsetup -setharddisksleep <minutes>
Usage: systemsetup -setallowpowerbuttontosleepcomputer <on off>
pmset
Additionally there's another tool you can use to get/set timings related to the various "sleep" aspects of your system.
$ pmset -g
System-wide power settings:
DestroyFVKeyOnStandby 0
Currently in use:
standby 1
standbydelaylow 10800
womp 1
halfdim 1
hibernatefile /var/vm/sleepimage
proximitywake 1
powernap 1
gpuswitch 2
networkoversleep 0
disksleep 10
standbydelayhigh 86400
sleep 0
hibernatemode 3
ttyskeepawake 1
displaysleep 10
tcpkeepalive 1
highstandbythreshold 50
acwake 0
lidwake 1

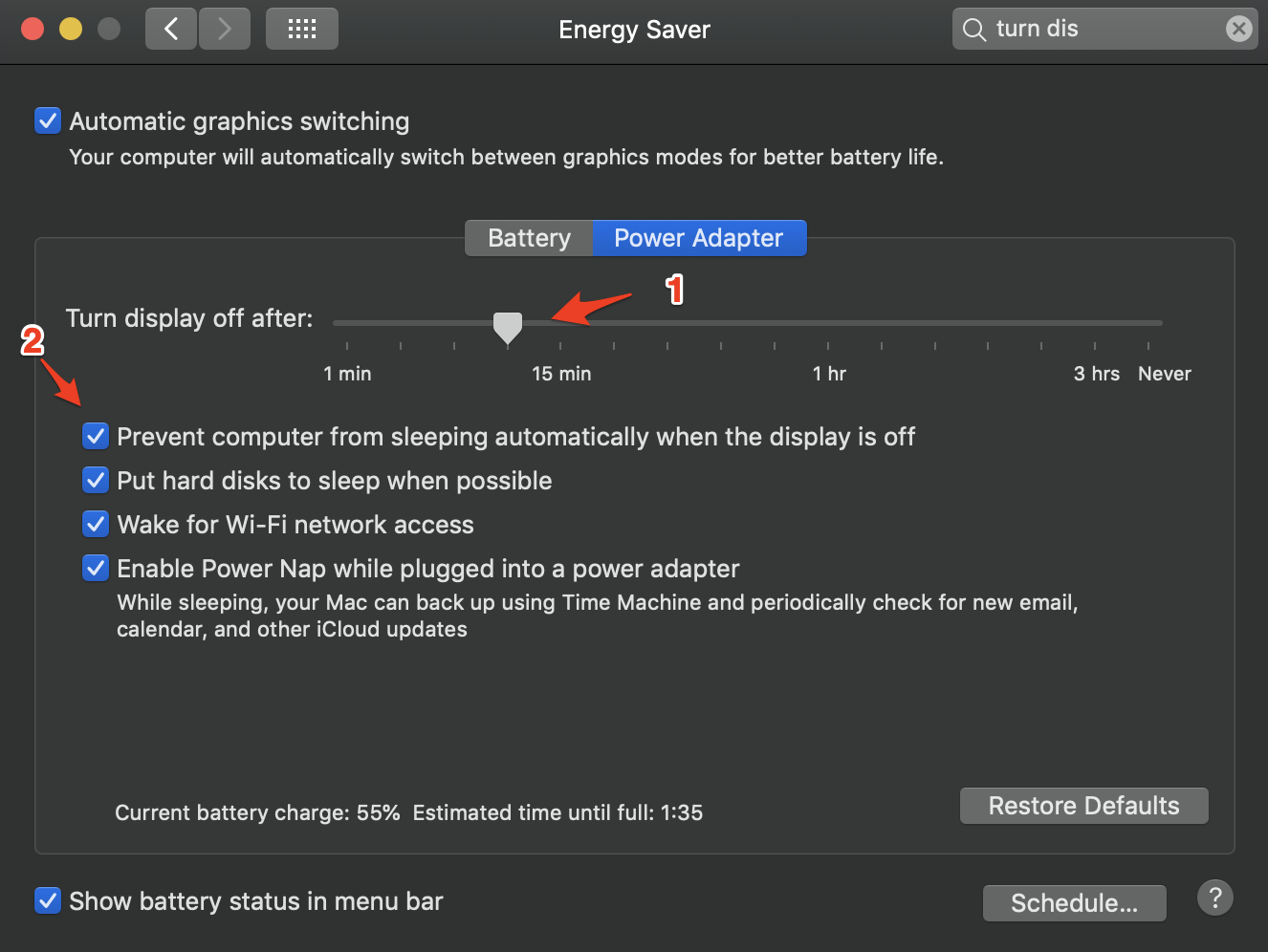
systemsetupcommand,-getcomputersleepandgetdisplaysleep. Can you re-read the question and ensure which one you are referring to?getdisplaysleepalso returns 55 minutes