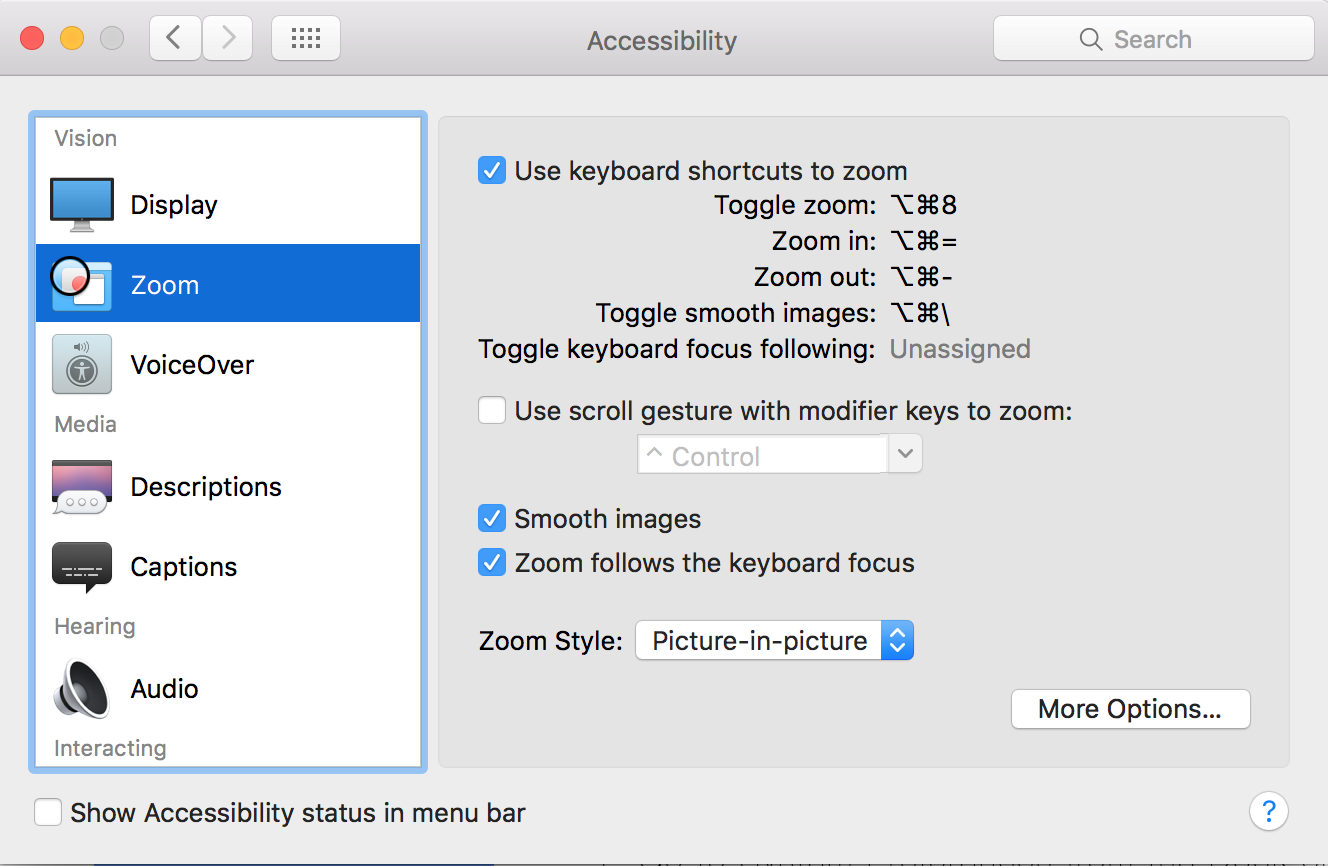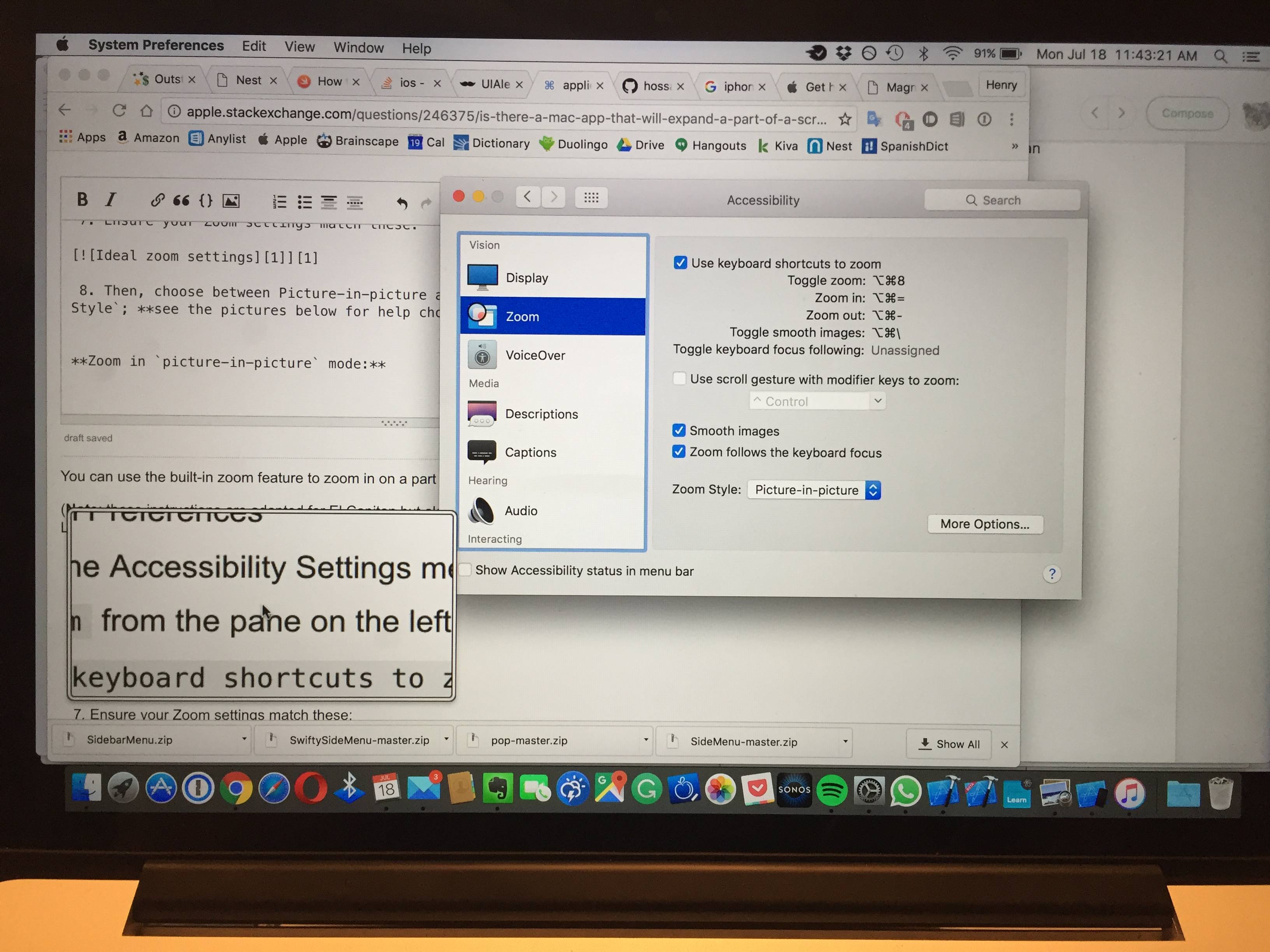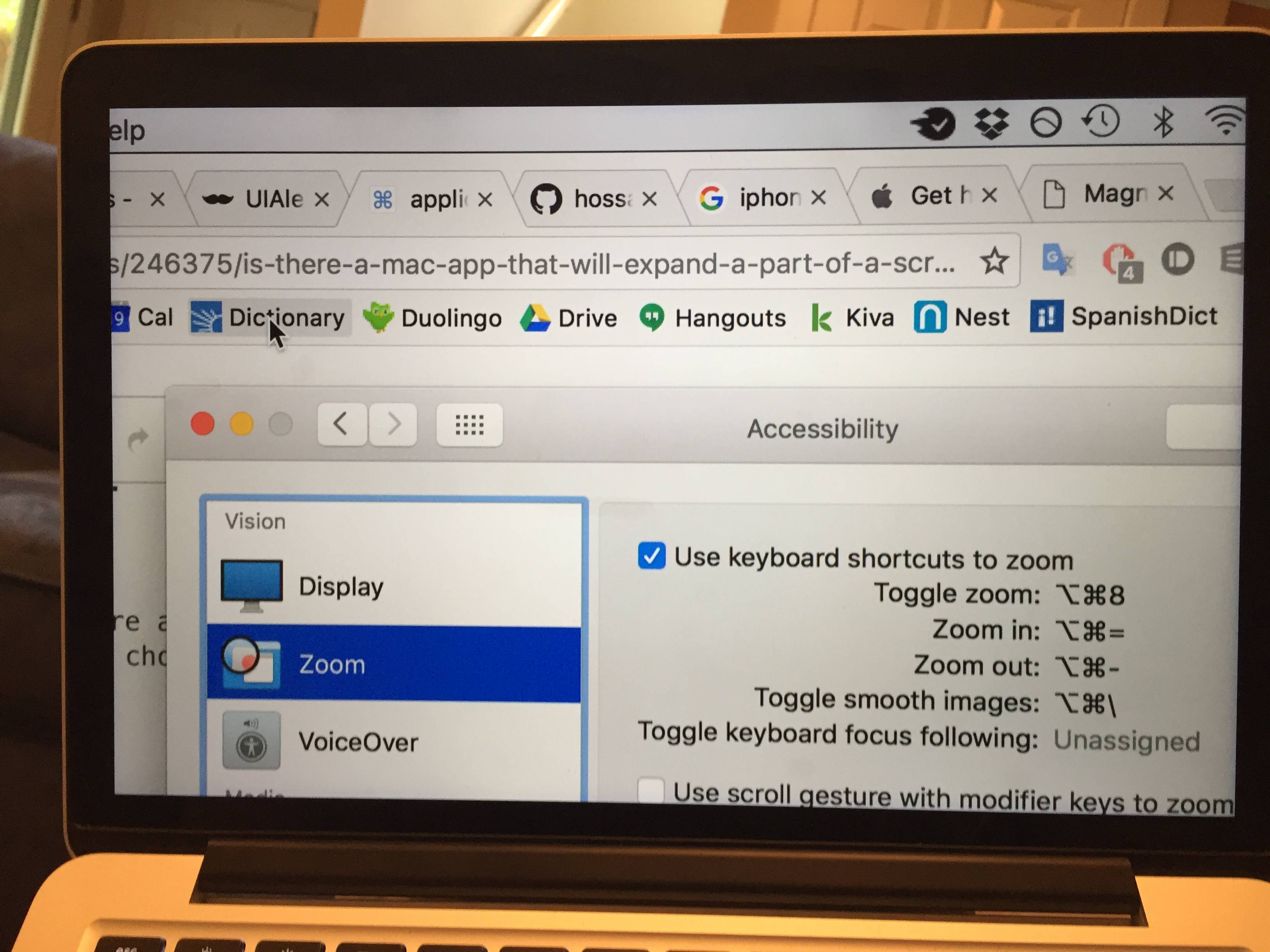You can use the built-in zoom feature to zoom in on a part of the screen on your Mac.
(Note: these instructions are adapted for El Capitan but also work with Sierra and as far back as Lion, though certain menus/buttons may be labeled differently).
- Go to System Preferences
- Navigate to the Accessibility Settings menu
- Choose
Zoom from the pane on the left.
- Enable
Use keyboard shortcuts to zoom.
- Enable
Smooth images (for better quality with images)
- Enable
Zoom follows the keyboard focus.
- Ensure your Zoom settings match these:
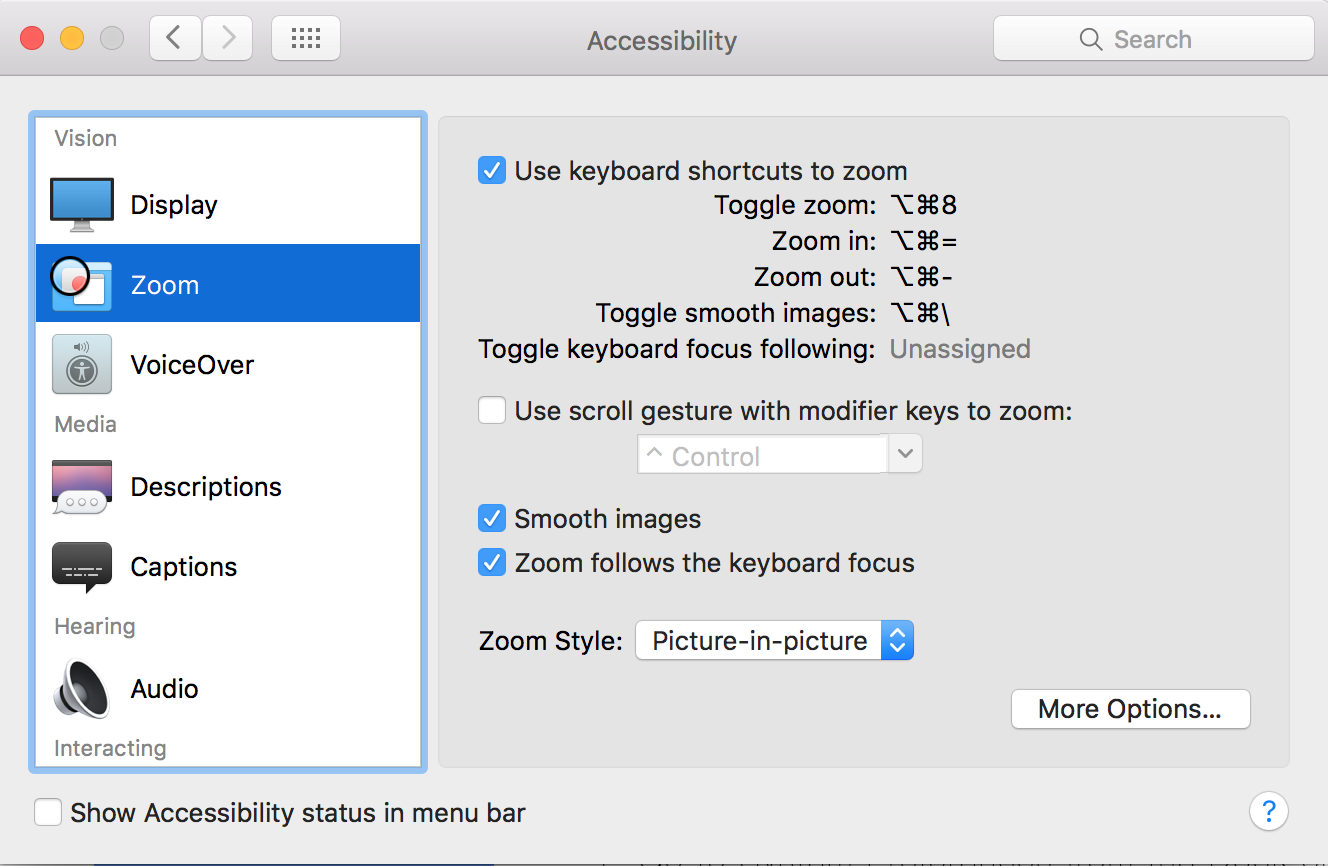
- Then, choose between Picture-in-picture and Fullscreen for the
Zoom Style; see the pictures below for help choosing.
Zoom in picture-in-picture mode:
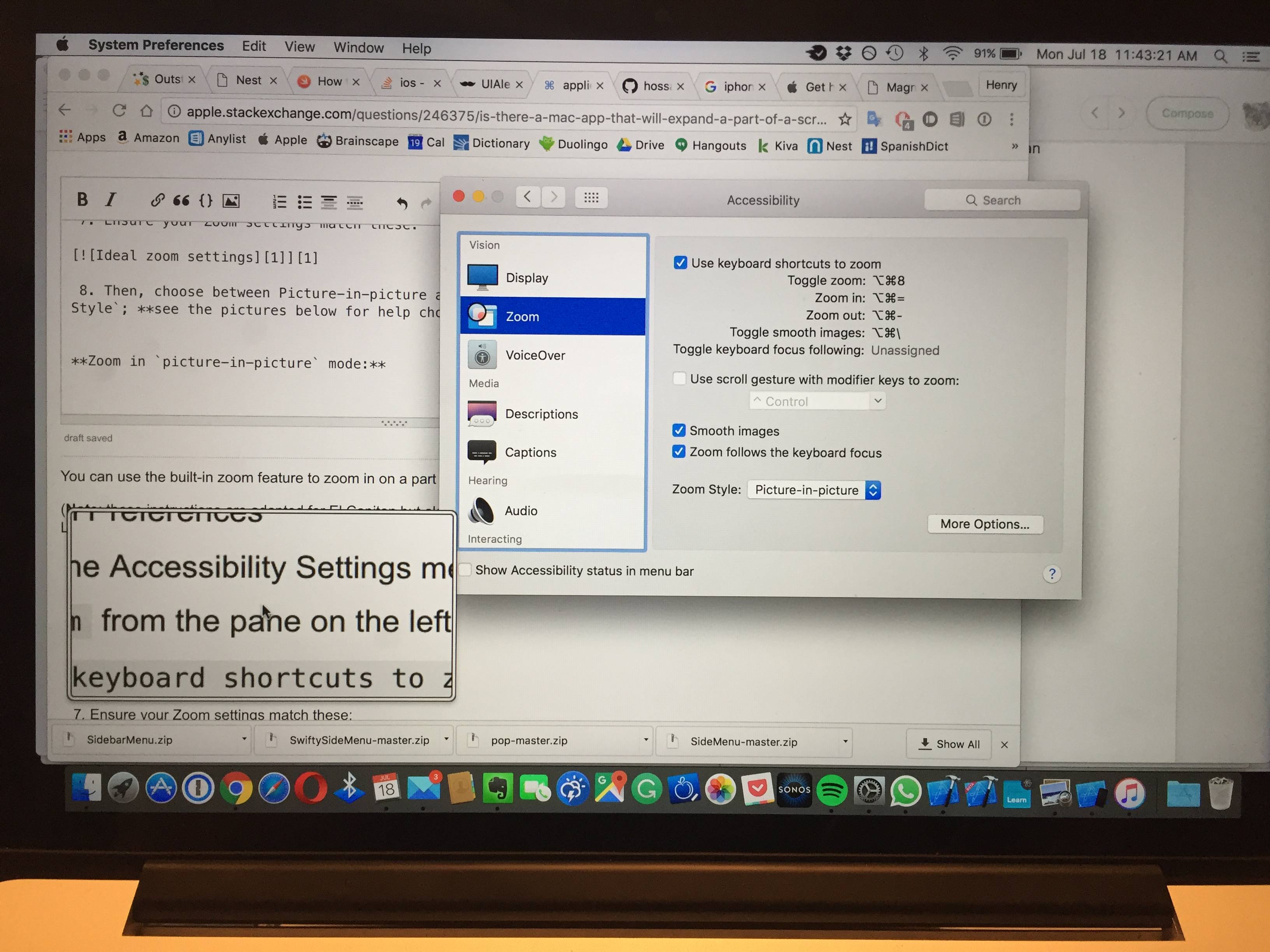
Zoom in fullscreen mode:
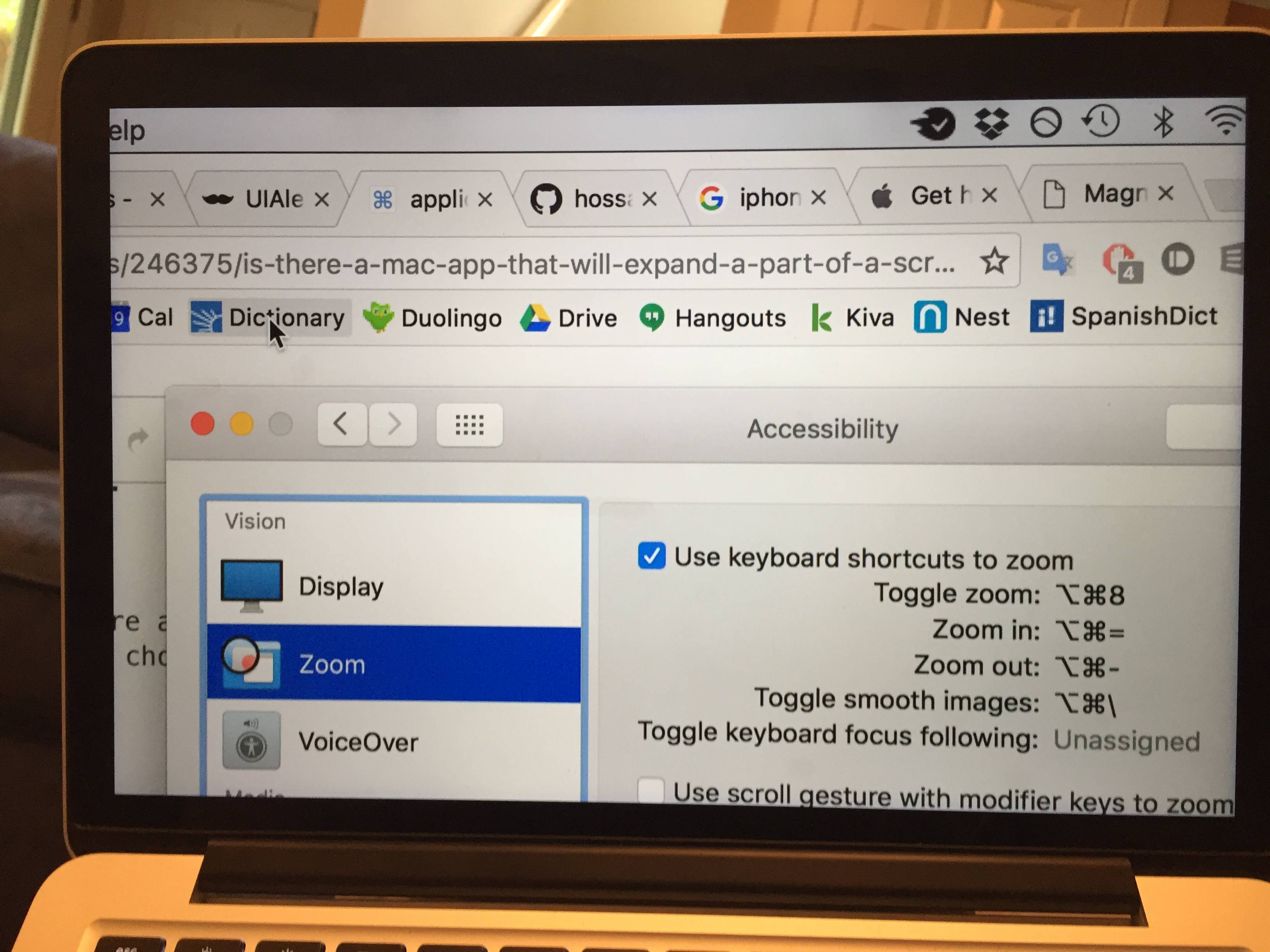
After turning on Zoom, you can control it with keyboard shortcuts, as mentioned by Paul Zagoridis:
Command+Option+8 toggles zoom on/off.
Command+Option+= zooms in.
Command+Option+- zooms out.
Source + more info: http://basics4mac.com/article.php/magnify
Reply below for any additional help or if you have questions; I hope this helps!