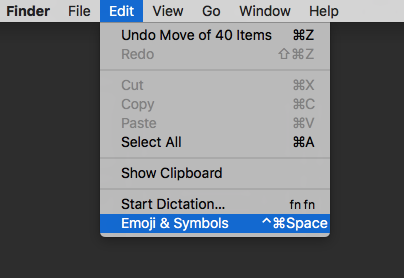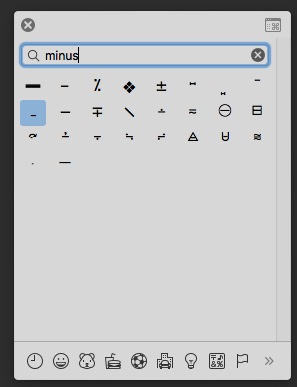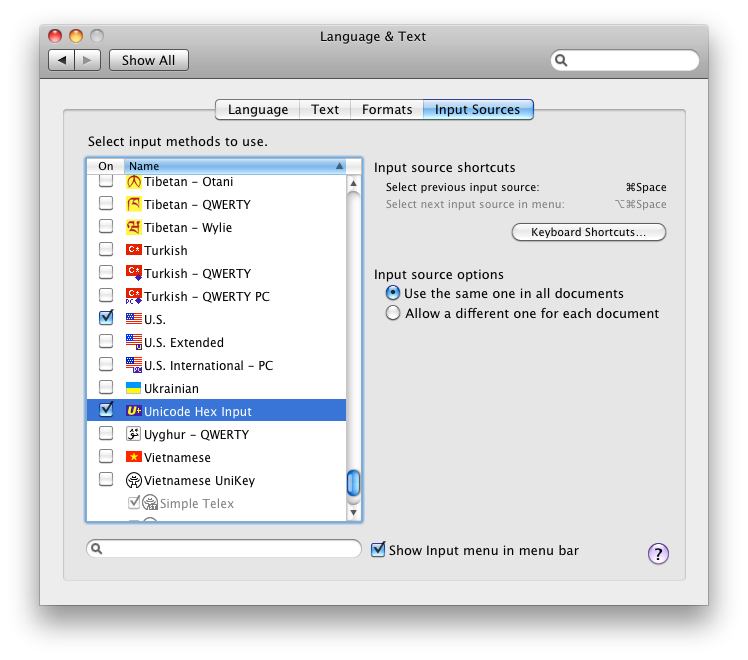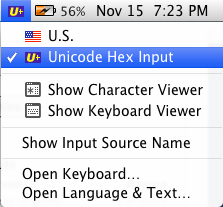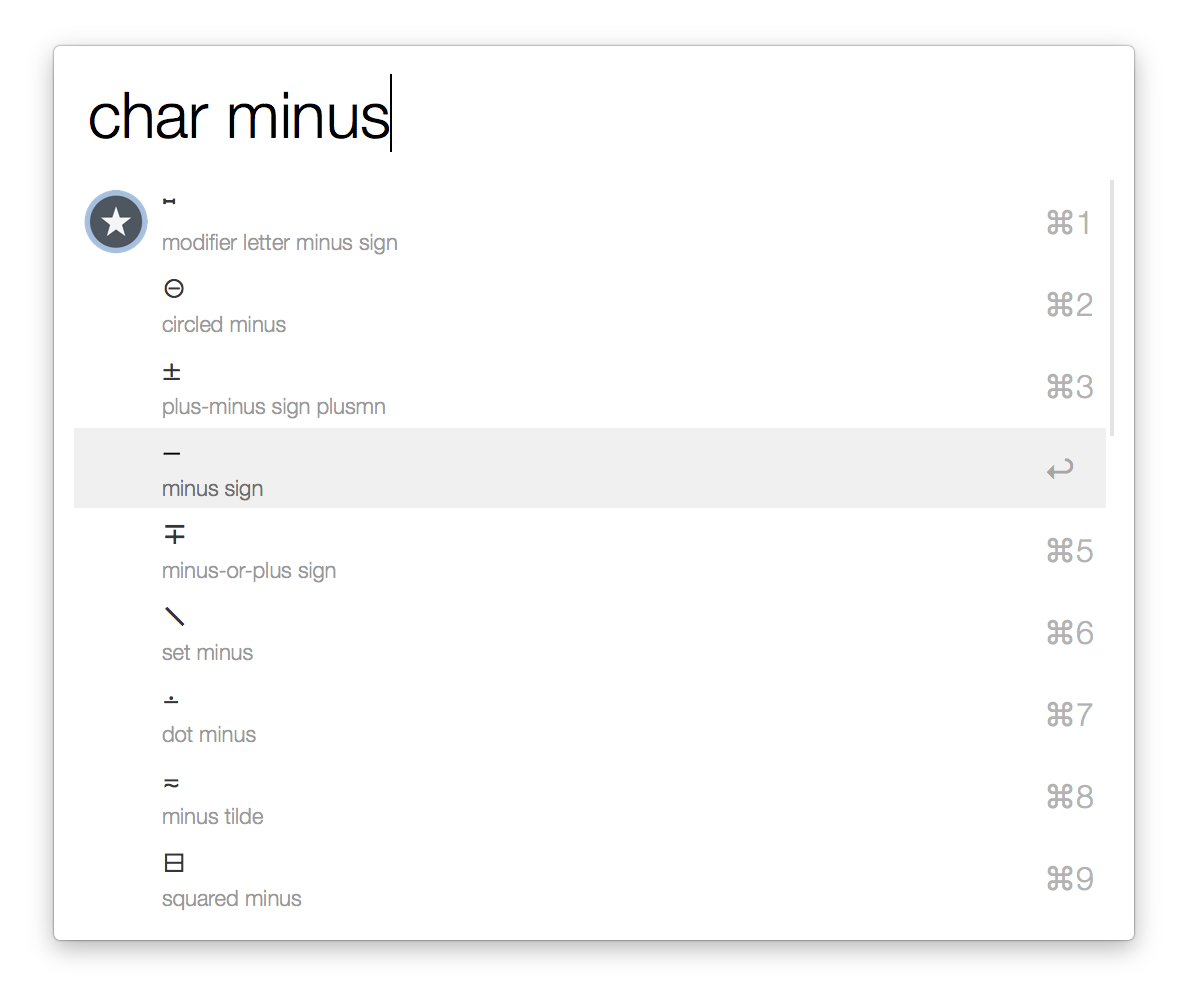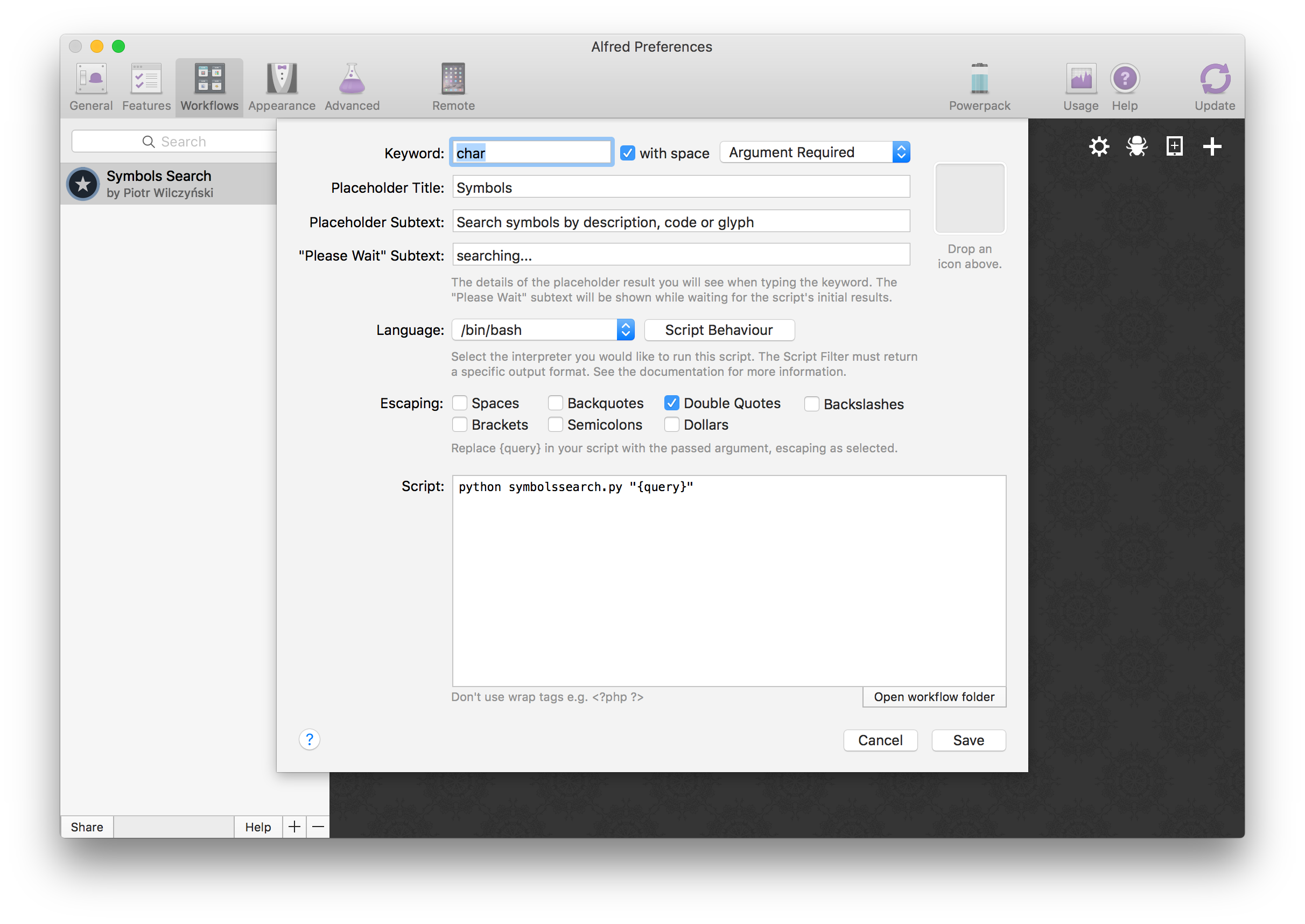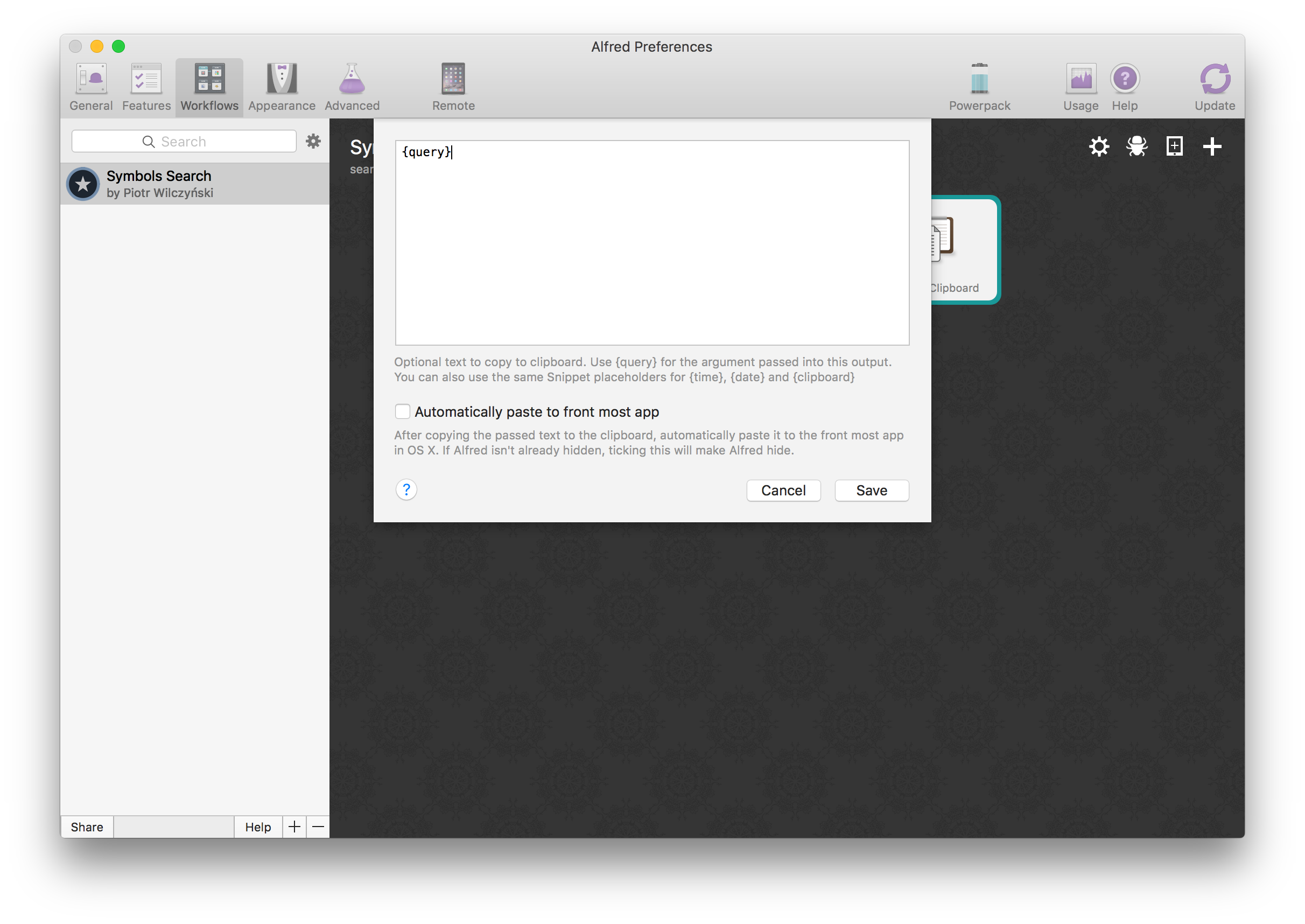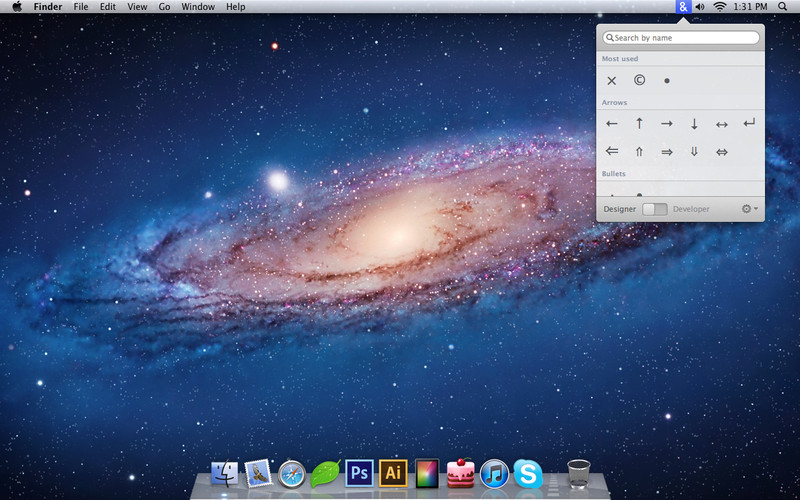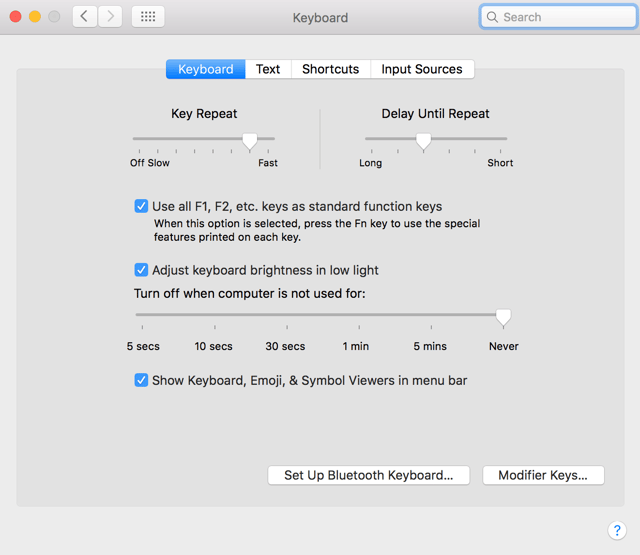I'm looking for one of those ⌥+? shortcuts to type a minus sign (−) from the keyboard, without touching the mouse.
I'm looking for the minus sign (−). It should have the same width as a plus sign (+), and its Unicode code point is 8722 (x2212 in hexadecimal).
What I'm not looking for:
- The hyphen minus (-), already on the keyboard, is not the typographically correct symbol for subtraction.
- The em dash (—, ⇧+⌥+-) is used to signify a break in thought and is far too wide to be confused for a minus sign.
- The en dash (–, ⌥+-) is used for ranges of values or relationships and connections and shouldn't be used in place of a minus sign.