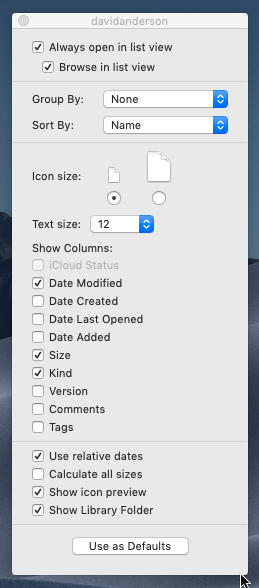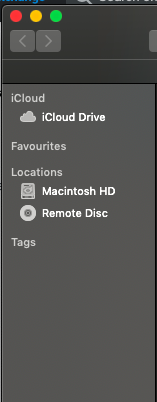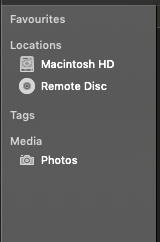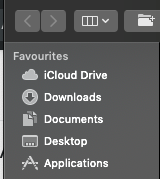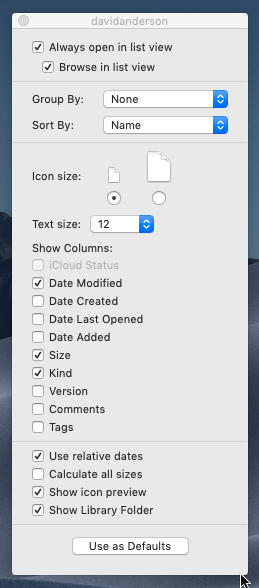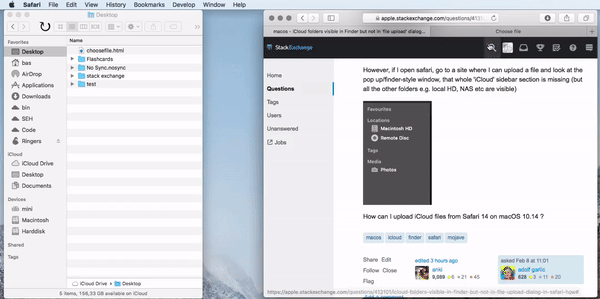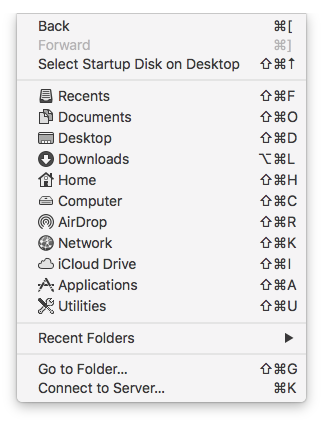I realize the title of the question asks "how to enable this". Also, the OP originally included the question "How can I ensure it is enabled?" at the end of the post. However user anki made edits which changed the question at the end of the post to "How can I upload iCloud files from Safari 14 on macOS 10.14?" Since user anki is currently offering a bounty on this post, I feel I should answer user anki's question. Besides, user anki already correctly answered the OP's original questions.
Here, I will make the assumption the users home folder is on the drive with the label Macintosh HD. Under a typical macOS installation, this would be a reasonable assumption to make. However, there exists the possibility the OP's Mac has been configured so the users home folder is on a drive that has been removed from the sidebar.
The steps to reach the iCloud Drive folder from Safari are given below.
Note: These steps are meant to be taken from the Safari image posted by the OP. If these steps are taken from the OP's Finder image, then step 6 can probably be omitted.
In the sidebar, select Macintosh HD to view the contents.
Open the Users folder.
Open the your home folder. This would be the folder with house icon shown below.

Open the the folder labeled Library. If this folder is not displayed, then press the key combination ⌘+<shift+. to show hidden files.
Note: You can undo the showing of hidden files by pressing the same ⌘+<shift+. key combination. You may wish to do this after opening the Library folder.
Open the Mobile Documents folder.
Open the iCloud Drive folder.
I tested this procedure by uploading the house image shown above. I noticed that if I wanted to upload another image, the selection window opened to the iCloud Drive by default.
How to Always Show the Library Folder
To avoid having to show hidden files to access the Library folder in the above answer, you can make this Library folder alway visible. The steps are given below.
- In a
Finder application window, open your home folder.
- From the
Finder menu bar, select View>Show View Options or press the ⌘+J key combination.
- Check off the box labeled
Show Library Folder, as shown below.