- Look into System Preferences → Keyboard keys and make sure Command is enabled and mapped to the Cmd key. Check also custom shortcuts in the "Keyboard Shortcuts" panel.
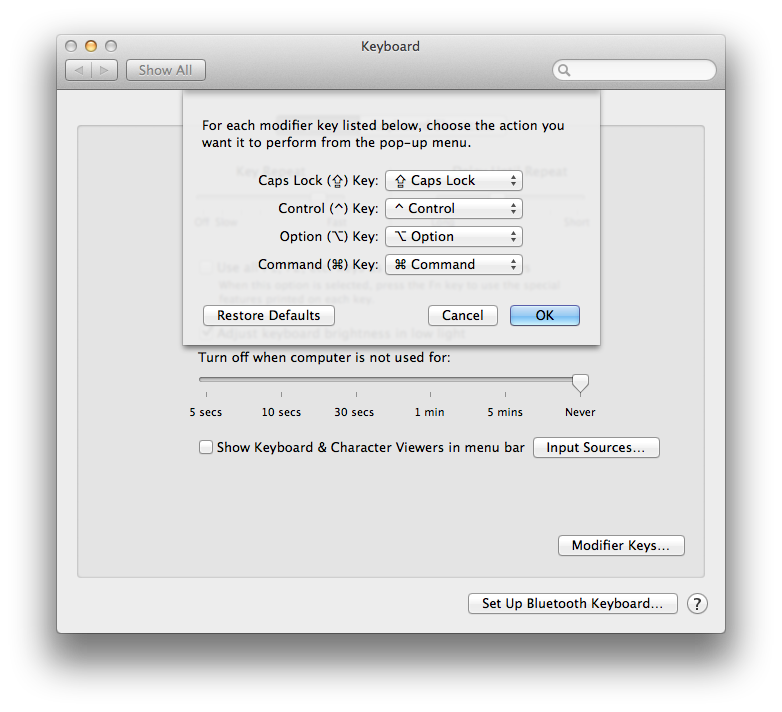
Look into "System Preferences → Keyboard keys" and make sure Command is enabled and mapped to the Cmd key. Check also custom shortcuts in the "Keyboard Shortcuts" panel.
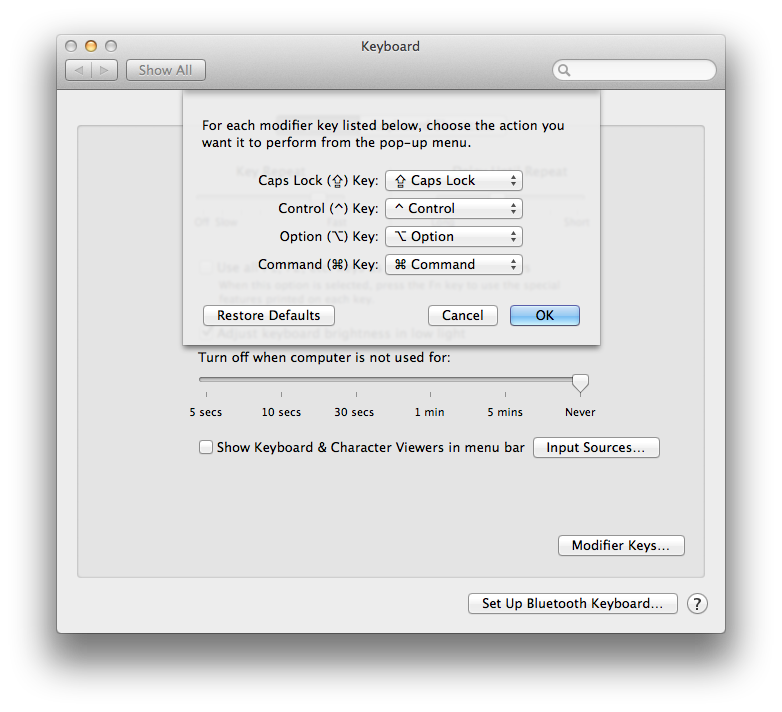
- Go to Finder, select a file, open the "File" menu and see what shortcut is associated to "Move to Trash".
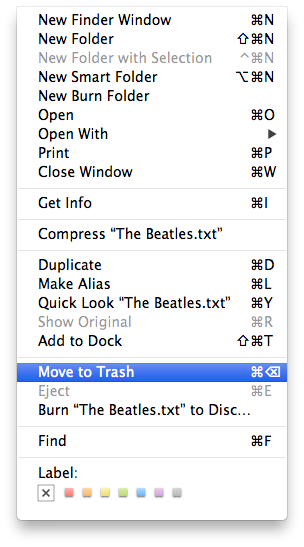
Go to Finder, select a file, open the "File" menu and see what shortcut is associated to "Move to Trash".
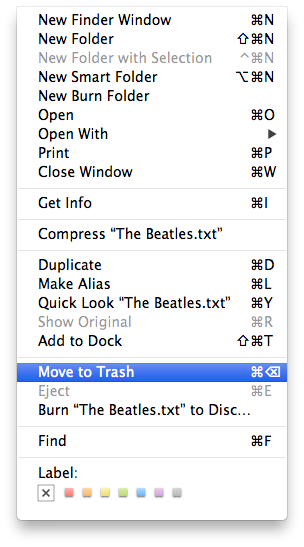
avpaderno
- 4.5k
- 7
- 41
- 65
