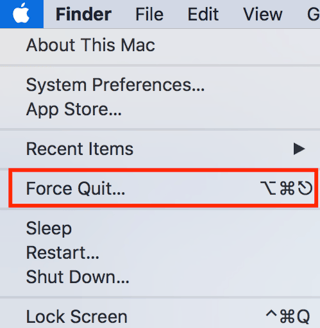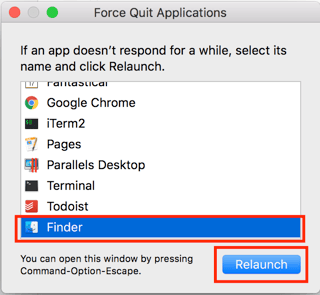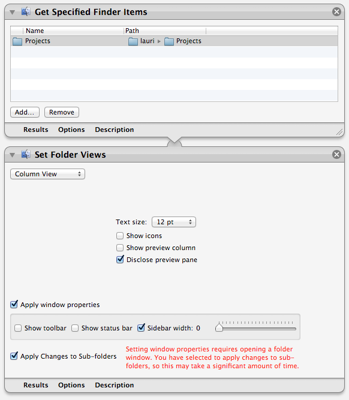To set a system wide finder look you can use the steps in http://macs.about.com/od/usingyourmac/ss/Setting-Finder-Views-For-Folders-And-Sub-Folders_2.htm (and the pages after page 2) to set a folder view recursively using applescript, which will set the old folder views to whatever you want according to the article.
Start by browsing to the parent folder whose viewing options you wish to set and propagate to all of its sub-folders.
Don't worry if you already set the parent folder's view options earlier. It's always a good idea to double-check a folder's settings before you propagate them to all of its sub-folders.
Use the steps outlined on page 3: 'Permanently Set Folder View Options.'
Once the parent folder's Finder view is set, launch Automator, located in the /Applications folder.
When Automator opens, select the Workflow template from the list, and click the Choose button.
Automator's interface is broken into four primary panes. The Library pane holds all of the actions and variables that Automator knows how to use. The Workflow pane is where you build a workflow by connecting actions. The Description pane provides a short description of the selected action or variable. The log pane displays the results of a workflow when it is run.
To create our workflow, select the Actions button in the Library pane.
Select the Files & Folders item in the Library of available actions.
In the second column, grab the Get Specific Finder Items action and drag it to the workflow pane.
Click the Add button in the Get Specific Finder Items action you just placed in the workflow pane.
Browse to the folder whose view settings you wish to propagate to all of its sub-folders, then click the Add button.
Return to the Library pane and drag the Set Folder Views action to the Workflow pane. Drop the action just below the Get Specific Finder Items action already in the Workflow pane.
Use the options displayed in the Set Folder Views action to tweak how you want the specified folder to display. It should already show the current folder's configuration for views, but you can fine-tune some parameters here.
Place a check mark in the Apply Changes to Sub-folders box.
Once you have everything configured the way you want it, click the Run button in the top right corner.
The Finder View options will be copied to all sub-folders.
Close Automator.
When it comes to newly created folders, I find that they inherit the properties of the parent when they were created, and I cant find anyway to set that otherwise, but you could even have it based on folder events with automator to run your folder view scripts in whatever fashion you like.