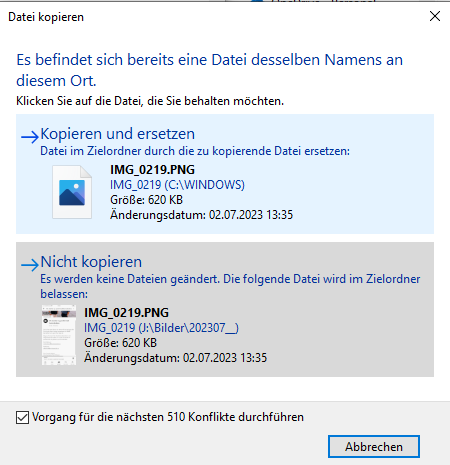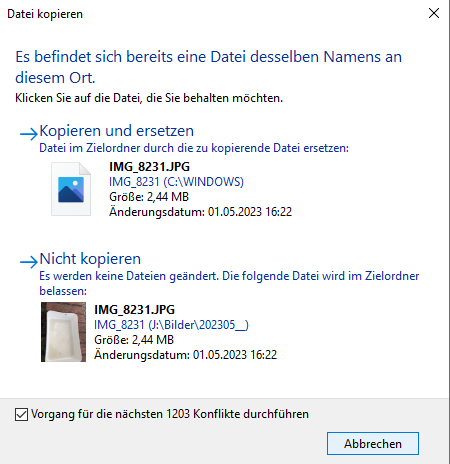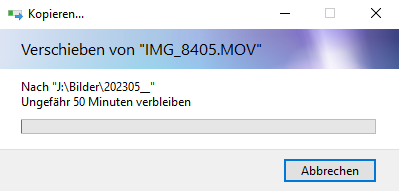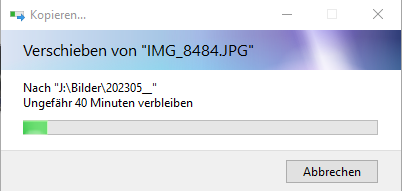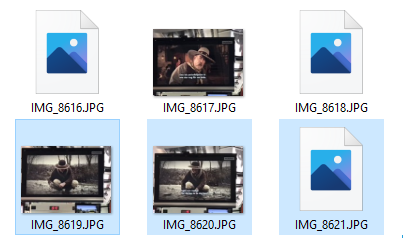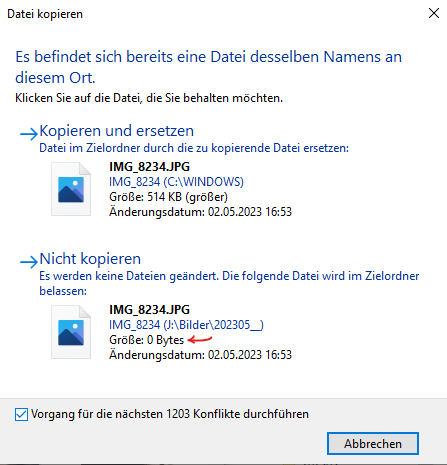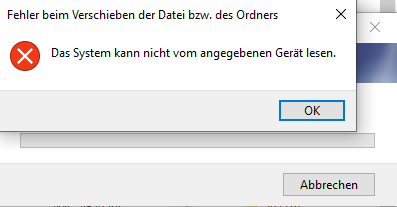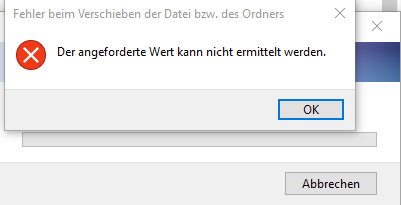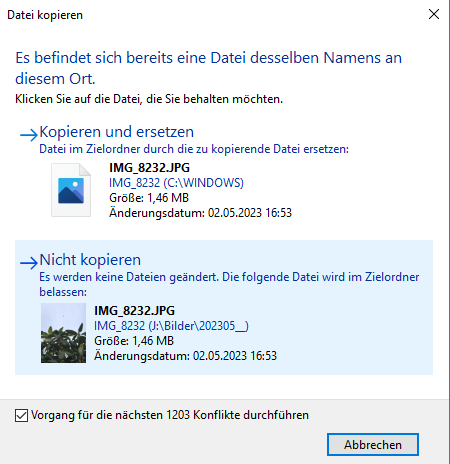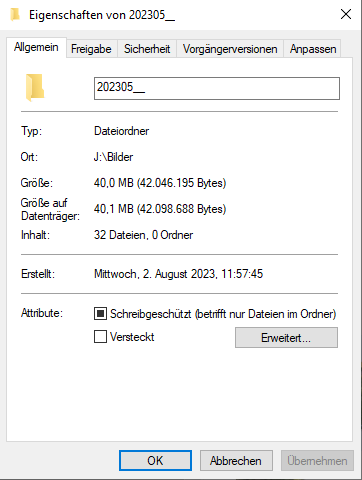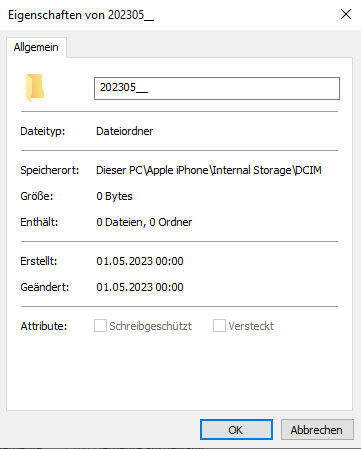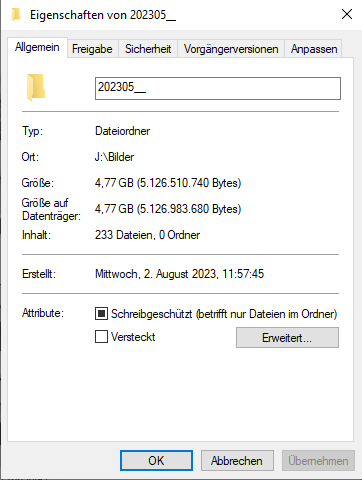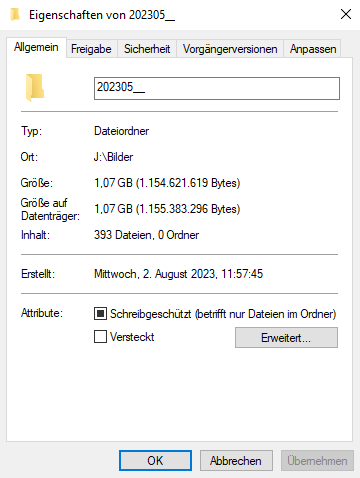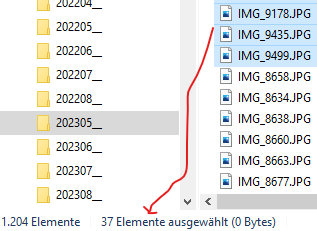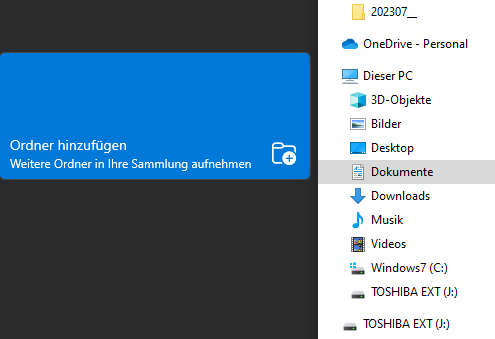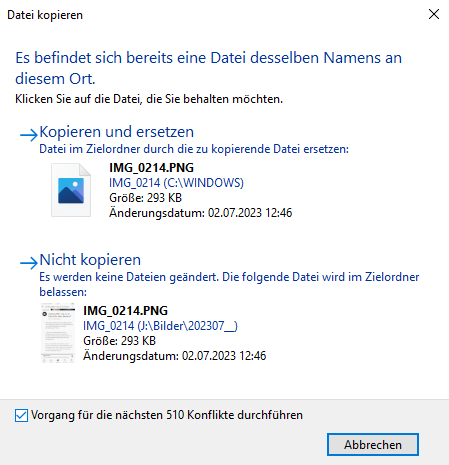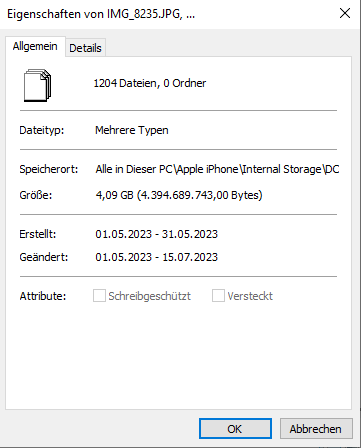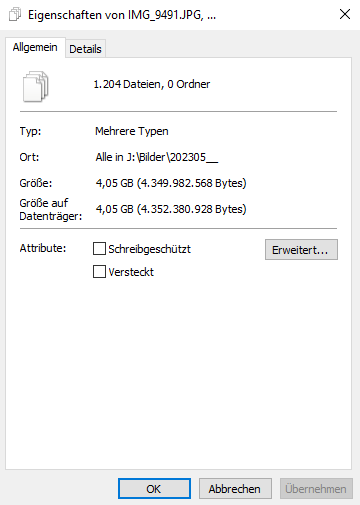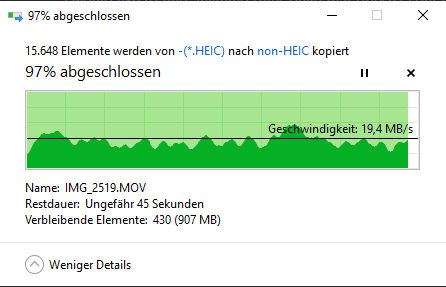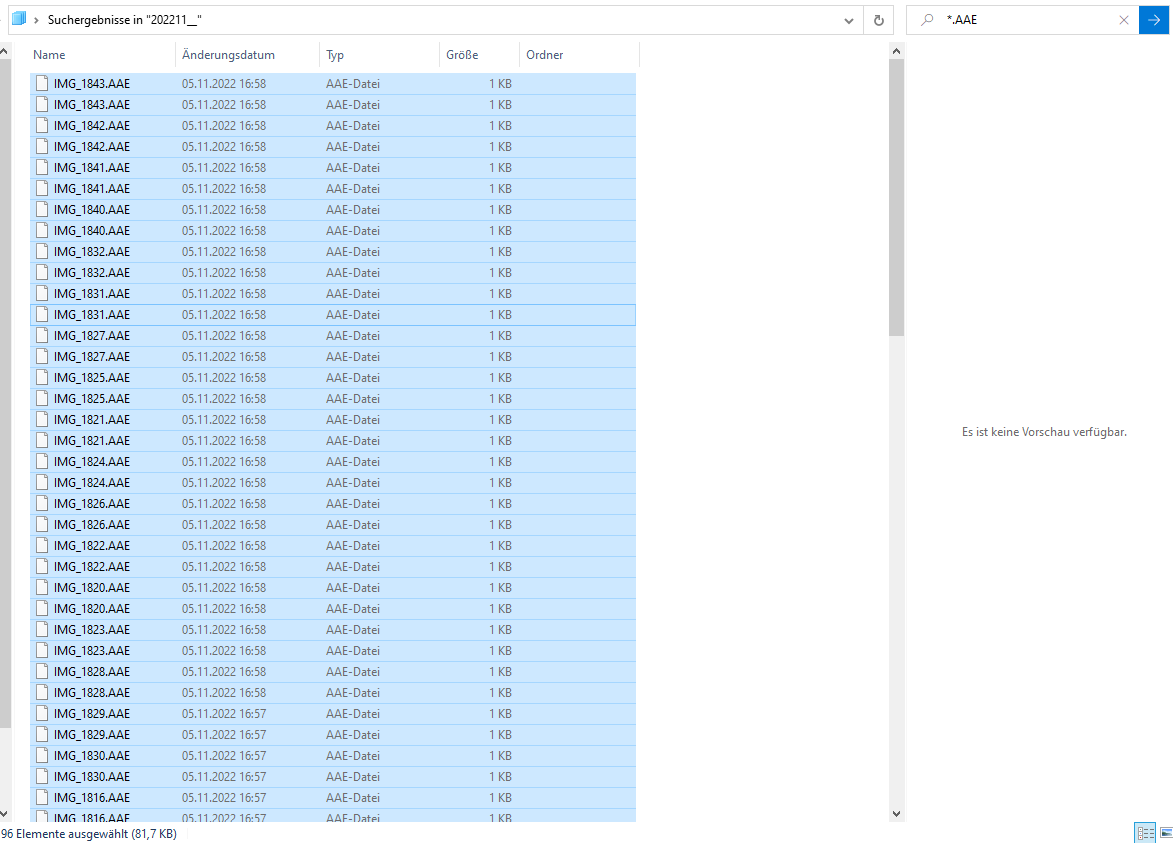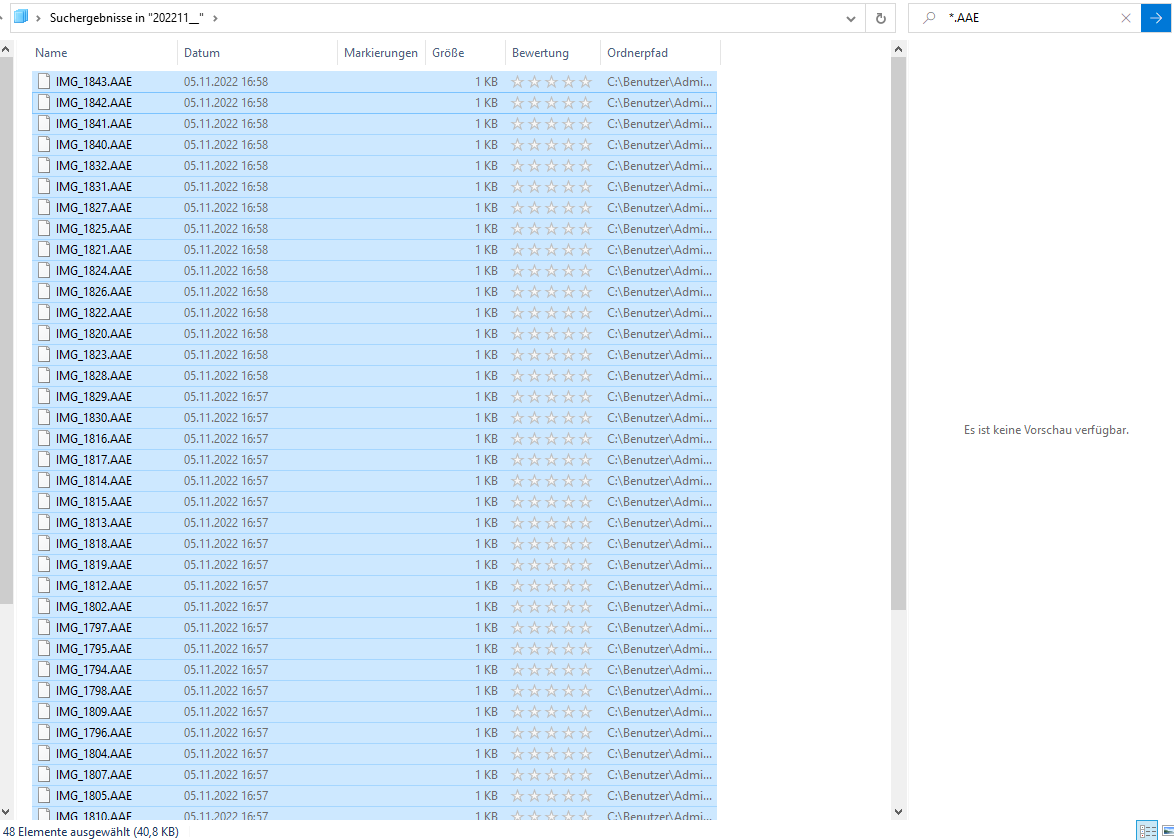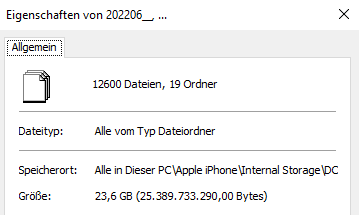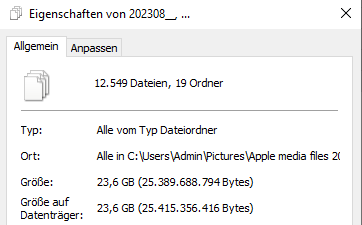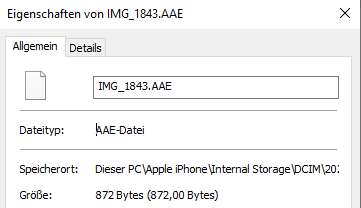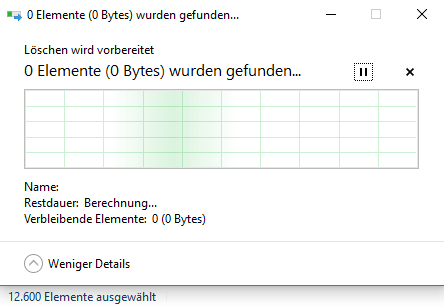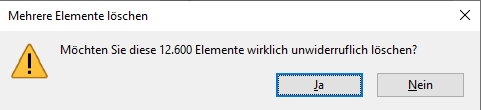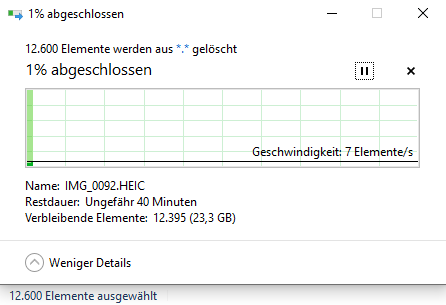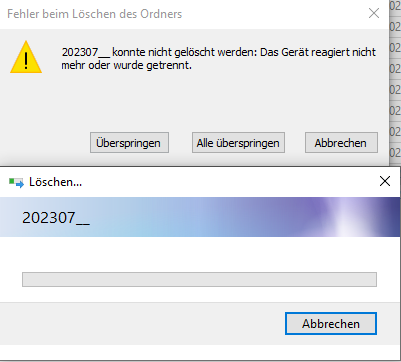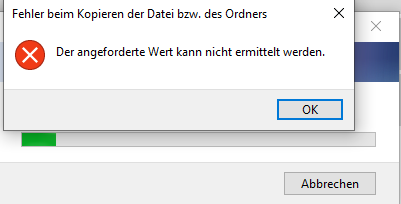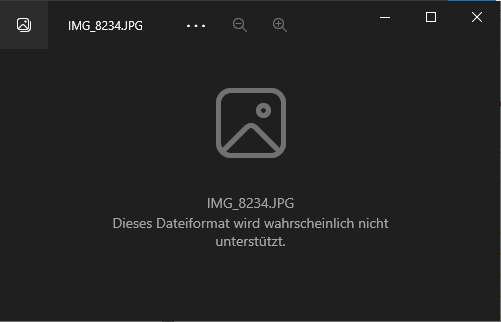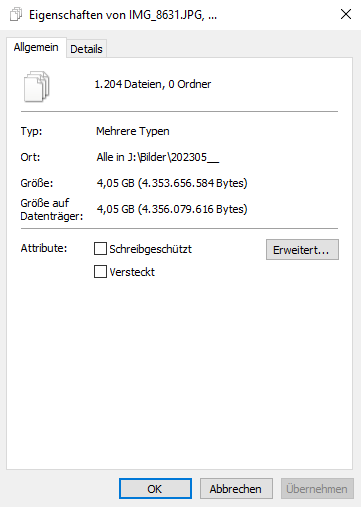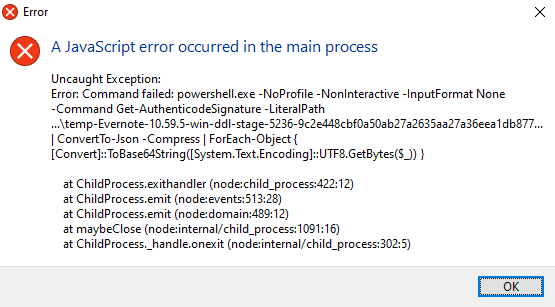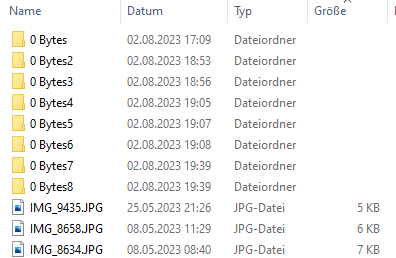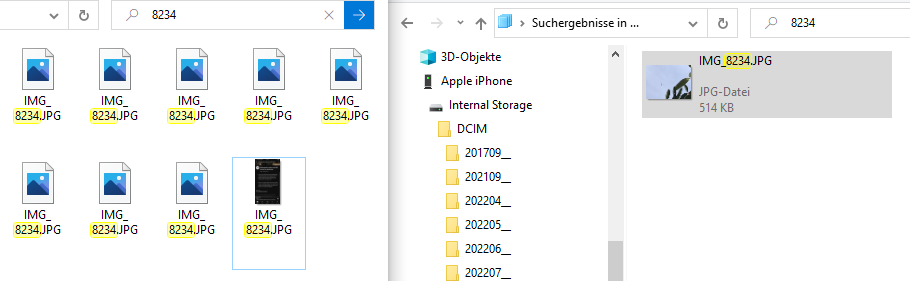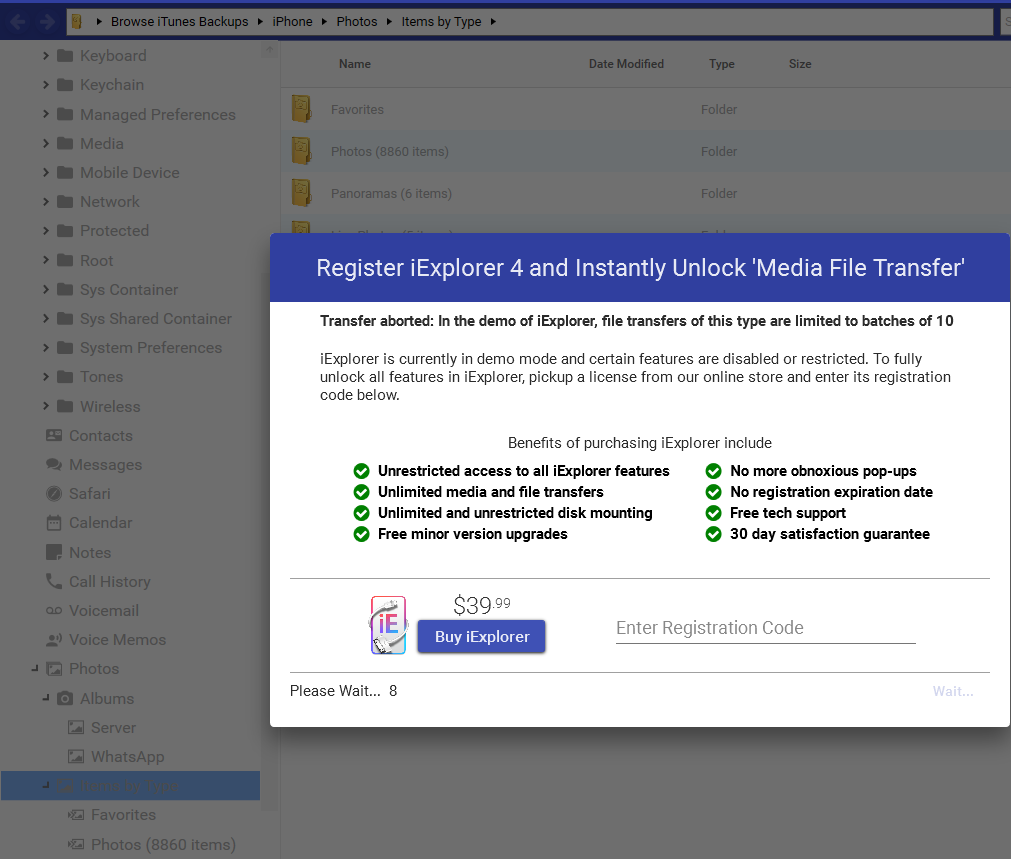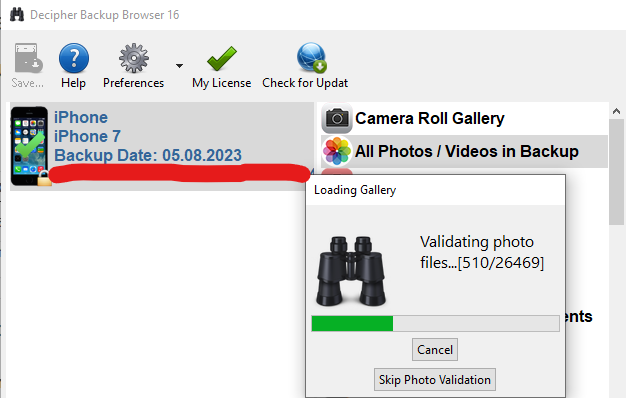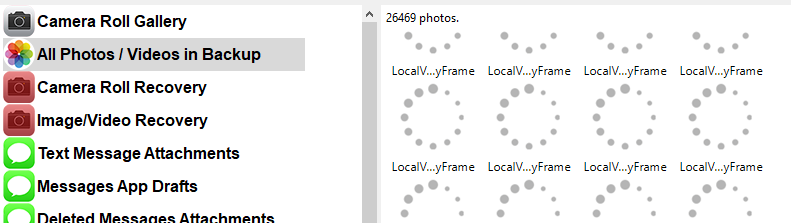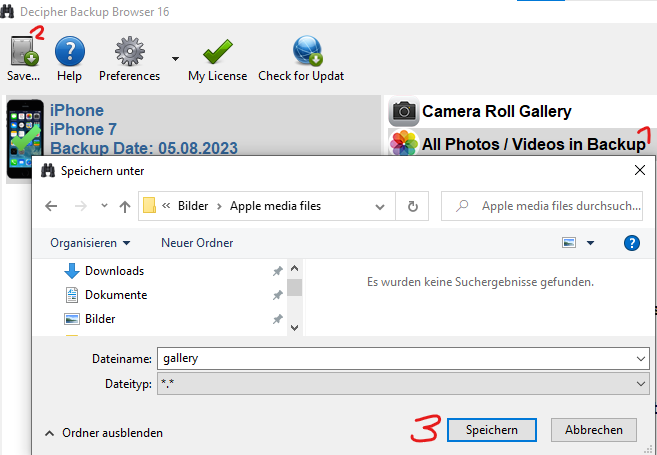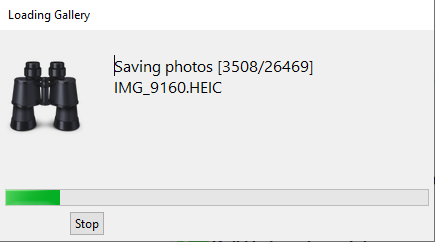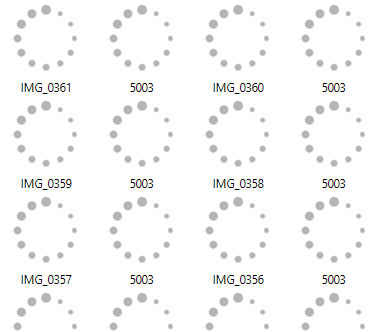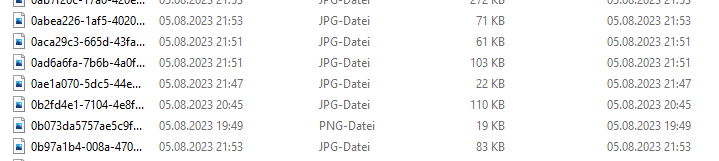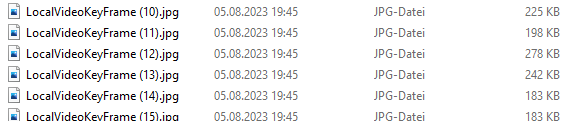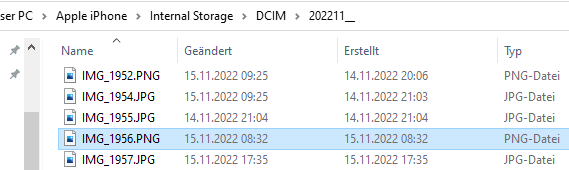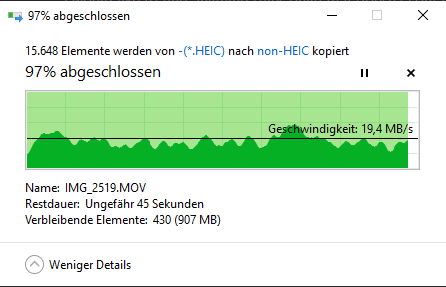New Workaround
Do not read any of the other headers from "TLDR" on. There is a nice workaround that is astonishing.
How this workaround came up by chance
Plug in your iPhone to your Windows computer and go to the image files.
Then, in the main folder with all of the months in it, search in the Windows search bar for: -(*.HEIC)
Then, in the output, just mark all and copy everything (also the folders) to a directory of your choice on the Windows computer, it will run through:
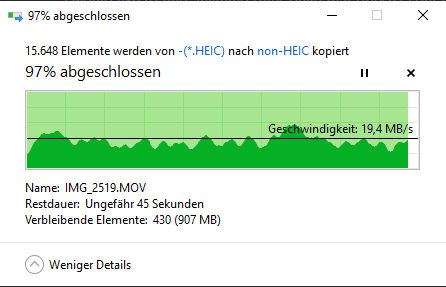
The funny thing is, now that these non-HEIC files were copied, also the folders were copied. And with these folders, all of the files - also the HEIC files - were copied, and without any copy errors. The astonishing outcome is that you will see all of the non-HEIC images in the main folder, and on top of that, all of the monthly subfolders. There was a small number of 125 files that needed to be replaced. I checked this, these were entirely AAE files which were duplicates on the iPhone, for example, see IMG_3680.AAE twice:

while after copying, only the unique files were left over (since I agreed to skip any duplicates when I was asked):

This is just 3 times in one monthly folder, I went through the rest and found that it was always just the AAE files that made the difference in the number of files. These 1 KB files are unneeded in your Windows folder, they are files needed on the iPhone, see What Are AAE Files from an iPhone, and Can I Delete Them? - How-To Geek:
AAE files are a special type of file that the Apple Photos app uses to keep track of changes that you make to your photos.
Thus, the small difference of 125 files is nothing to care about. I checked all of the differences of each folder, and they all come just from the AAE files, here is another example. On the iPhone, you find 96 AAE files:
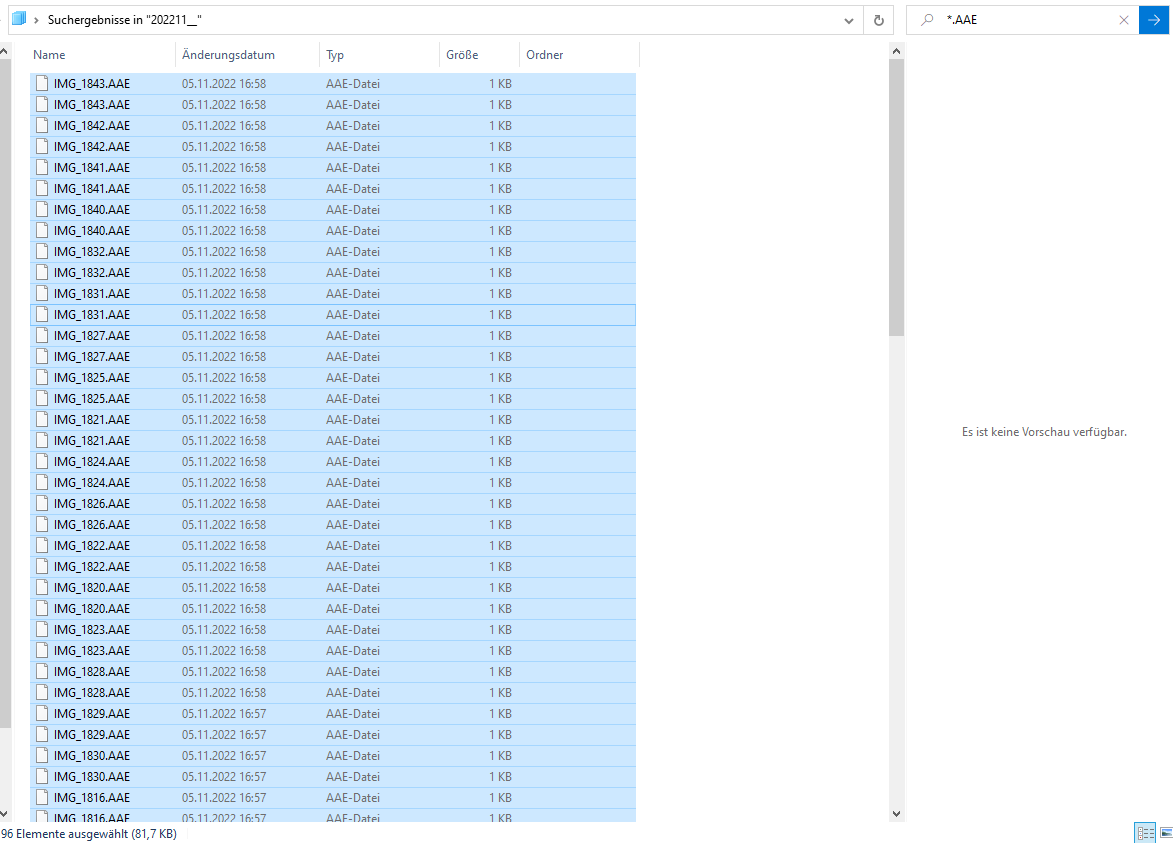
While 48 are in the Windows folder:
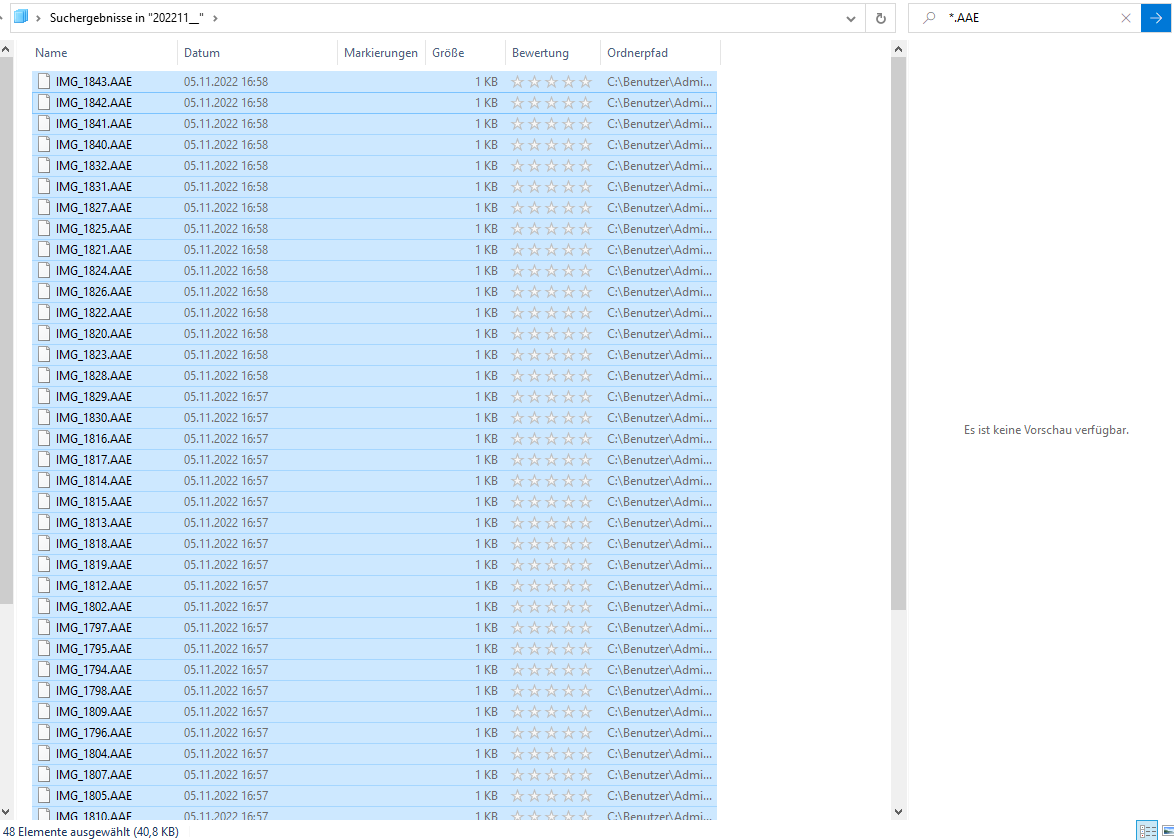
This is the only loss, since the size on the iPhone, browsed in the Windows Explorer:
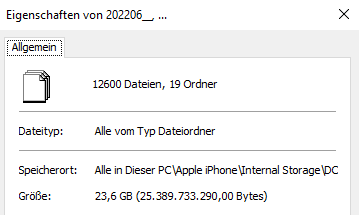
12600 files: 25.389.733.290,00 Bytes
is almost the same in the Windows folder with the copied files:
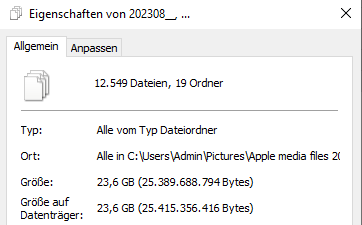
12549 files: 25.389.688.794 Bytes
Diff: 44.496 Bytes
AAE file size is always 872 Bytes:
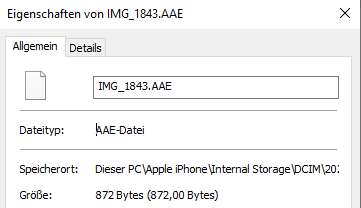
Therefore, the diff stands for 51 AAE images. Which is the diff of all files, thus, none of the media files was lost.
Afterwards: clean up the Windows folder and empty the iPhone
After having saved all of the files, I removed the non-HEIC files that were in the main folder and all of the files from the iPhone. For the latter, I checked again whether these are the 12600 files that were saved, then I marked all files in the search bar output (iPhone does not let you remove filled folders) and pressed Shift+del to remove them without saving them in the recycling box (you may also just press del instead):
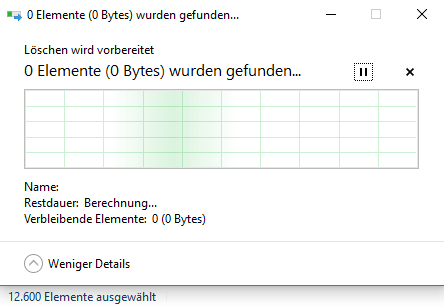
Agree to remove them:
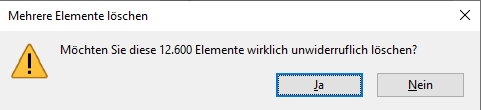
Do you really want to delete these 12600 elements irrevocably?
Which will take quite some time:
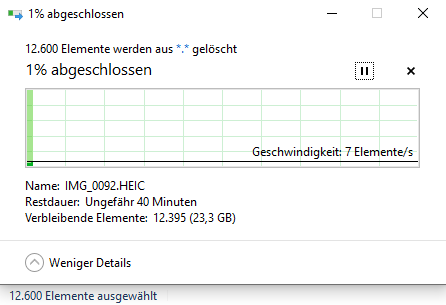
Then also remove all monthly folders but the last. This does not seem to be allowed:
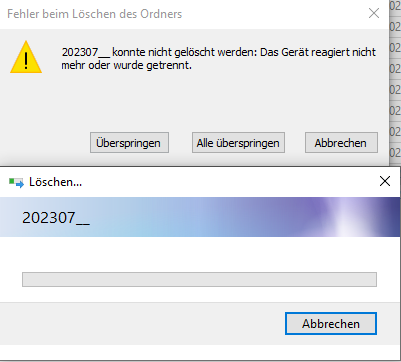
Anyway, folders or not, you are done, your mobile phone does not have any media anymore.
The fix in short
Thus, I guess from this that you can just search for *.* in the search bar of the main folder and then just mark all of the folders and copy them in one go to a Windows folder of your choice.

That is all. No copy errors anymore; no backup extraction with a third party tool needed. Just this search box output changes the game.
From here on, the answer is unneeded / outdated.
TLDR
In the following, this is just what I tried or what might be done if in strong need to empty the iPhone. In short: copy only non-HEIC files from the plugged-in iPhone to a Windows folder (search for "-(*.HEIC)" in the search bar). And get the HEIC images from a backup extraction tool to avoid the copy errors. The non-HEIC files do not throw any copy errors.
Copying on Windows
If I copy files from a plugged-in iPhone to a folder on Windows, I have to restart the copying hundreds of times if I want to get anything still possible:
For 50 GB, you can await copying roughly 10x50 times to get all of the 0 Bytes images at least as thumbnails.
A faster way is to make just one round where you start copying again and again, skipping any already copied images even if they have just 0 Bytes. Yet, be aware that you will lose some thumbnails of those 0-Bytes images that you would get by making more copy rounds. In that first round, copying may have stopped 17 times for roughly 5 GB, and therefore, 50 GB will ask you roughly 10x17 times to restart copying and skipping the already existing files.
Workaround
Copy all of the files on Windows, repeating a lot of times, but only in one round. Check the few 0 Bytes images that you see in the data and search for them in the backup of a backup extraction tool; see below how that would work.
- You may automate this with Python (or the like) so that you do not need to search for each broken image in the backup, but loop through all broken images in one go.
- Mind that at least the Decipher Backup Browser loses the "date" metadata for JPG and PNG. Thus, if you lose such files during copying, and you get them from the backup extraction instead, you should override the metadata with the old/true date, for example with the help of Python. But this is unlikely since I could copy all of the non-HEIC files to a Windows folder in one go, without any errors.
Another way to automate a workaround is to get all of the images from the backup extraction tool. Then loop through both the backup files and the files on the iPhone. Search for the image on both sides and override the date of the backup file with the date of the iPhone file. Python can automate this, small remark: take "pathlib" instead of "os" library wherever you can.
Backup extraction 3rd party software
- Decipher Backup Browser overrides the dates of PNG and JPG with the date of the backup, that is why I do not take these files from the backup, but from the iPhone folder in the Windows Explorer. Just search for the non-HEIC files in the iPhone folder of the Windows Explorer and copy them (search for "-(*.HEIC)" in the search bar). This runs through without any errors, at least for my files with roughly 4 GB. Only if you still run into errors, copy them from the backup extraction, and you may then override their wrong metadata with the right date, for example with the help of Python.
- I did not test iExplorer for more than 10 items, therefore I cannot say whether the non-HEIC files like PNG and JPG keep their true date. If you know, please comment, then iExplorer would be first choice.
End of TLDR
Windows shows JPG instead of HEIC
In the past, I always copied my Apple media files from the Windows folder (like: This PC\Apple iPhone\Internal Storage\DCIM\202205__) and removed the files from the iPhone afterwards, and I did not have such copy problems. Now the files are shown as JPG, not as HEIC, if I plug in the iPhone. This is not what I want since this doubles the size of the images. I would like to copy just the HEIC images to Windows.
Fix
Follow How to browse the iPhone HEIC images on Windows without the automatic conversion to JPG?. You can just change the settings for this on the iPhone.
After changing it back to HEIC, copying still stops with the same errors of the same files, like:
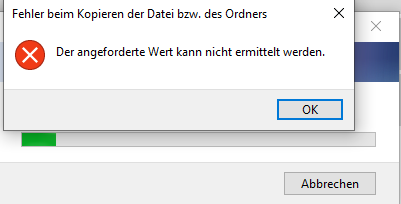
Problems of copying from an iPhone plugged in on a Windows computer to a Windows folder
0 Bytes files
Checking a few of the 0 Bytes PC files, they all have >0 Bytes on the iPhone:


They are also corrupt on the iPhone when opened from Windows:
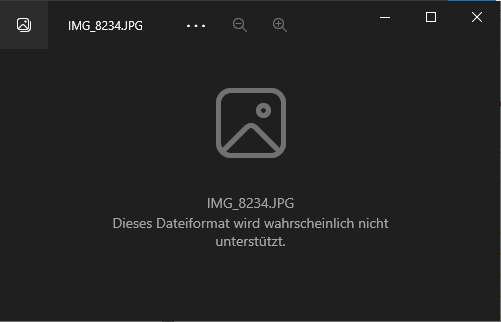
Corrupt files >0 Bytes on the iPhone
I checked an image that lay between two corrupt files but that was not 0 Bytes on the PC. This turned out to be corrupt on the iPhone, but was a small 7 KB on the PC, which is clearly just the remaining thumbnail of it:


I checked a few of 17 thumbnails that made it to the PC. They were corrupt on the iPhone. On the iPhone, you could only see their image as a thumbnail, but sometimes, there was not even a thumbnail. Thus, by copying again, you get at least some thumbnails as the new images instead of a few corrupt files (<5 out of 17 files I guess).
Full test of retrying until no 0 Bytes files are left
I copied again 37 times for just one month of images to see whether the number of 0 Bytes images changes. I could change 17 out of the 37 0 Bytes images after a second "round":
- remove the 37 0 Bytes images
- then retry copying again 37 times (even the same error messages came back)
- then check how many have 0 Bytes: 20
- then check how many are thumbnails (5 to 11 KB or so): 27 (after 17 before)
- thus, in the second round, 7 images out of the new 17 could be copied that are even greater than a thumbnail.
- and this changed the gain by a few Bytes:
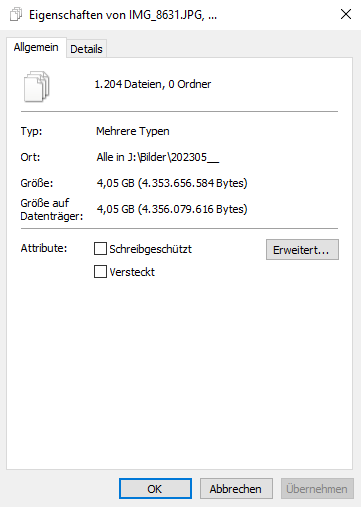
Strange is that the second round led to 17 ">0 Bytes" images, with 7 of them even larger than a thumbnail. Thus, take the time for a third round and so on if you care.
All/Further "rounds":
- 1st was 17
- 2nd: 37 x 0 Bytes left, 17 thumbnails
- 3rd: 20 x 0 Bytes left, 27 thumbnails (+10), thus: 7 new > thumbnail
- 4th: 10 x 0 Bytes left, 36 thumbnails (+9), thus: 1 new > thumbnail
- 5th: 5 x 0 Bytes left, 41 thumbnails (+5)
- 6th: 3 x 0 Bytes left, 43 thumbnails (+3)
- 7th: 2 x 0 Bytes left, 44 thumbnails (+1)
- 8th: 1 x 0 Bytes left, 45 thumbnails (+1)
Over these rounds, the explorer crashed four times.
After the 8th round, there is a bigger crash:
- I cannot make screenshots anymore
- none of any (even the working) files can be read, it always throws:
"[MyPathToAnImage].JPG
Dateisystemfehler (-2018374635)"
- No new folder can be made: "Fehler beim Erstellen des Ordners: Der neue Ordner konnte nicht an diesem Ort erstellt werden. Das Gerät reagiert nicht mehr oder wurde getrennt."
Makes: "Error creating the folder: The new folder could not be created in this location. The unit is no longer responding or has been disconnected."
- The Windows button does not work.
This just needed a restart. But when checking a few of the new thumbnails, I get another strange error:
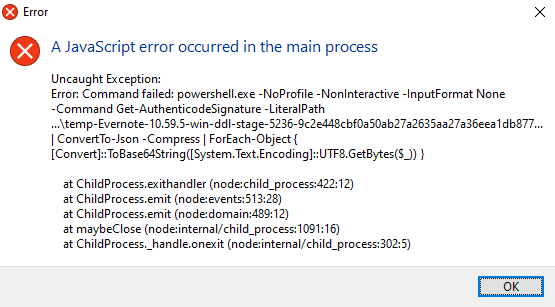
"A JavaScript error occurred in the main process."
Still trying the last rounds to get rid of the last 0 Byte image:
- 9th: 1 x 0 Bytes left, 45 thumbnails (+0)
- 10th: 0 x 0 Bytes left, 46 thumbnails (+1)
This worked.
I saved the 0 Bytes images as a backup:
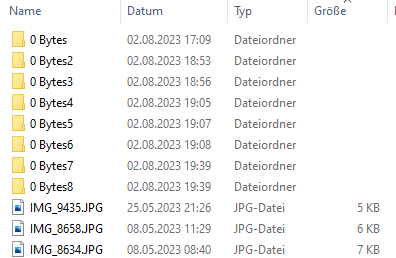
One could now try to find the 8 out of 37 bigger images and check whether they work, but I do not take the time for it.
There are no 0 Bytes images left out of the 37 of the first round, but this needs ten rounds and thus, roughly 100 copy retries (removing the 0 Bytes images before the start of a new round, of course). In another sample of 5.5 GB, only four rounds were enough, and only 30 copies were needed. Well. This is not nice. But it is better than nothing. Having saved a few thumbnails and some very few bigger images instead of some corrupt files is better than nothing, else, you do not know what you lost.
Wrap up
Sometimes, the protocol does not allow even good images to be copied. For a sample folder of roughly 5 GB, it happened in 8 out of 37 images that had 0 Bytes after the first try of copying but were bigger than a thumbnail after further tries. And the other 29 images of 0 Bytes could at least be saved with their thumbnails, which is better than nothing.
For 50 GB, you can await copying roughly 10x50 times to get all of the 0 Bytes images at least as thumbnails.
If you do not need to save as much as possible, but instead are fine with what you can copy in the first place, the first round led to 17 0-Bytes files. That means, copying will stop 17 times for roughly 5 GB, and therefore, 50 GB will ask you 10x17 times to restart copying and skipping the already existing files.
Workaround: Just check the few 0 Bytes images, search for them in the backup of a backup extraction tool, see below how that would work. Mind that at least the Decipher Backup Browser loses the date metadata for JPG and PNG. Therefore, if you care for the dates, you need to override the metadata of those backup-extracted files with the right dates of the broken images.
Left untested
One could remove even the thumbnails after each try to check whether the number of bigger files grows after many more retries.
Copy fails, but upload works
One could go through the thumbnails and check only those which are worth the time by opening them on the iPhone (not from the iPhone folder inside the PC, but from the iPhone itself) and by uploading them online. I tested this with one image, and I could view the working image online that I had uploaded from the phone. The same image cannot be copied from the Windows folder.
News: some images work on the iPhone, but not when opening them on the PC in their iPhone folder; name and image seem to switch for the retried copies
If you watch the images on the iPhone itself, these images can still be viewed in their full size and do not seem to be corrupt, but they also have another name. I checked only one, but I guess this stands already for all:
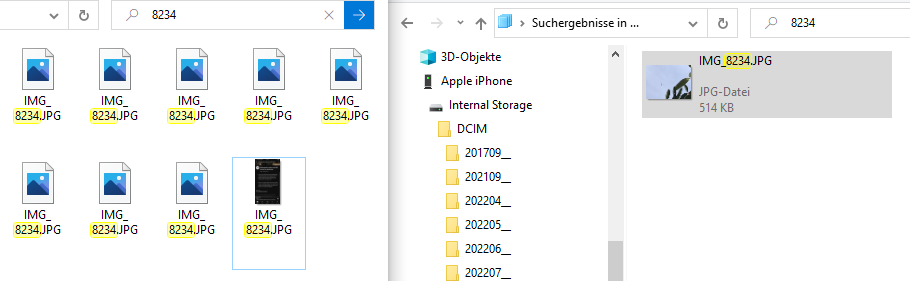
You cannot open them in their full size on the pc in their iPhone folder, instead, you get a black screen with a failure. This shows that retrying the many copies as done above maks no sense, you get other images than the ones that are failed to be copied.
Answer
There are no corrupt files on the iPhone, but there is something that distorts the copy protocol, and this is linked to the same images at retry, thus, some images seem to be "marked" to cause a copy error, and there is no pattern that would show why. These same images can still be viewed on the iPhone in full size and when uploaded online from the iPhone. Only copying from the Windows iPhone folder fails, and you cannot open the image from the Windows iPhone folder. If you retry copying again and again, you get a >0 image on your pc, but it will not have the same image that the same image name on the iPhone has. Thus, you cannot fix it by many copy retries, against my hopes in the tests above.
Fix
I guess that in the end, this copying needs to be replaced by
a recovery tool like recuva (though I highly doubt that it can deal with the encrypted files or my encrypted backup) or
a backup extraction tool (like iExplorer and Decipher Backup Browser below). Backup is the backup that you can store from within iTunes to the default folder, which seems to be:
*Windows 10: \Users(username)\Apple\MobileSync\Backup*
iExplorer
The demo version of iExplorer is enough to check what is going on, but it can export only ~10 media files.
One thing that was a bit hard to read: the iExplorer tells you at first sight that it is sort of a live browser of your phone's data, but as far as I can see, this is just marketing. They also need the backup to read from that, see iExplorer guide: my device isn't appearing in iExplorer:
If you have an iPhone, iPad, or iPod Touch, and it's definitely
appearing in iTunes or Mac's Finder but not in iExplorer, try these
steps:
Open iTunes.
Select your iPhone or iPad to bring up its Summary tab.
If your device is configured to backup to iCloud, change the backup location to "This Computer".
Check the box to Encrypt Backup below "This Computer" and choose a password you can remember which will create a new iTunes backup.
Once the backup is finished, click on Apply in the lower right of iTunes.
Completely quit & reopen iExplorer and see if your iPhone or iPad now appears in iExplorer along with the new backup you just made.
This is nothing but extracting from the backup. And it is "live" only if you synchronize the backup in iTunes at every start. This is not at all the same as the mere Windows folder that offers you the media files live as JPGs or HEICs (depends on the settings of the iPhone), which works without any backup and without any tool. Since copying in Windows Explorer does not work at 100 %, the backup extraction is still a good option to get around those copy errors.
iExplorer asks me to buy the full version for 40 $ to move all of the media files:
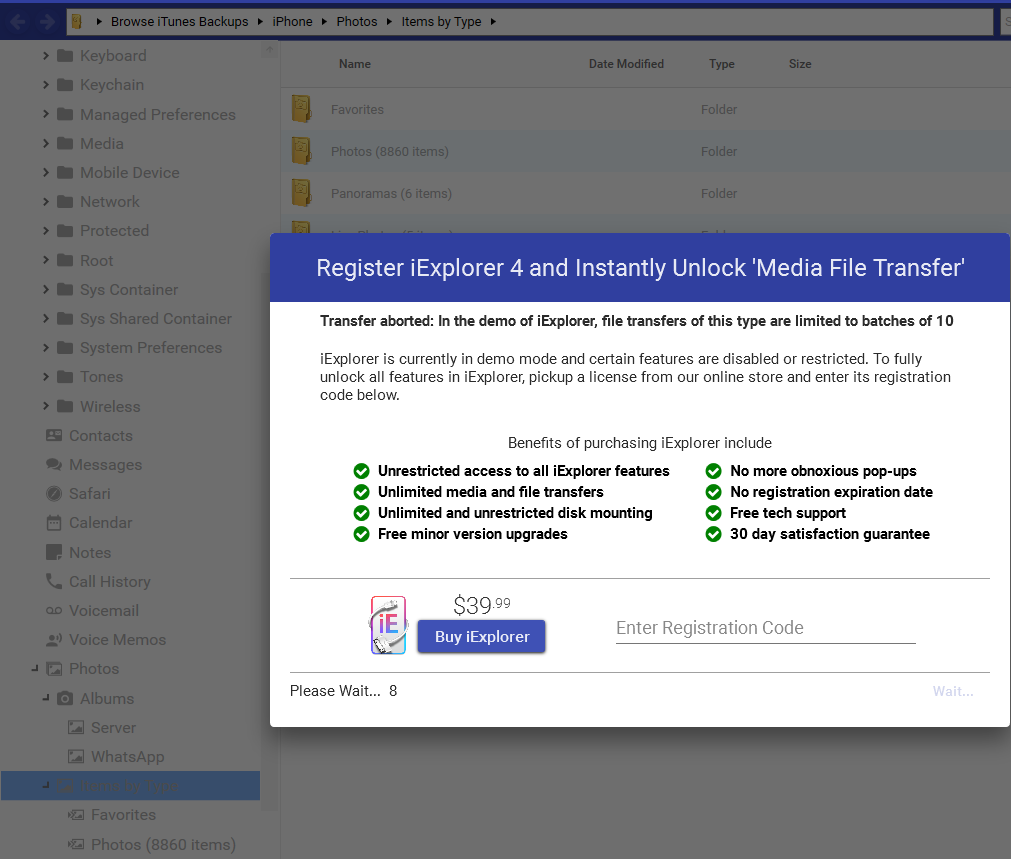
It shows ~8000 files in the backup while the Decipher Backup Browser below finds 26500, but I show why: there are duplicates and technical images as well. The images of iExplorer should be all that is needed.
iExplorer might be the only backup extraction tool that keeps the dates of PNG and JPG (untested!)
Since I know from the next backup extraction tool below (Decipher Backup Browser) that it overrides dates of JPG and PNG files, this iExplorer might be better to save the images with their true dates in the metadata. I did not test it since I found the workaround of searching for all non-HEIC files and copying only those in one go.
Decipher Backup Browser
The commercial Decipher Backup Browser (30 $ for two devices) once helped me with other things which I could not get from the phone, see iPhone: bulk move ALL voice memos + ALL pdfs generated from Safari page prints (pdf-exports using "Books") to pc and that can also extract the images and videos from a backup.
I now take Decipher Backup Browser which I have once bought for some PDFs and also voicememos that were only in the backup and not in iTunes, for whatever reason, see the link above. Looks like this:
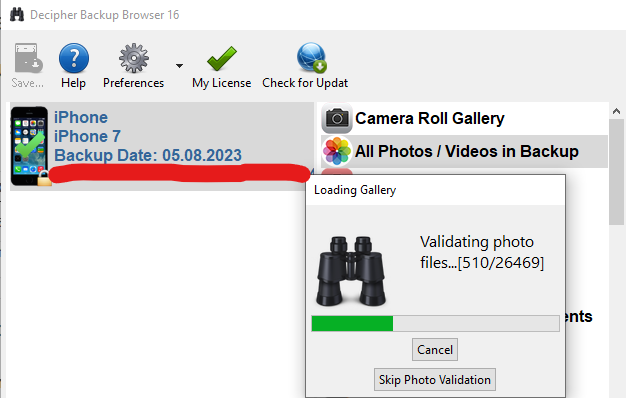
Still loading images only for my data protection, they load in seconds:
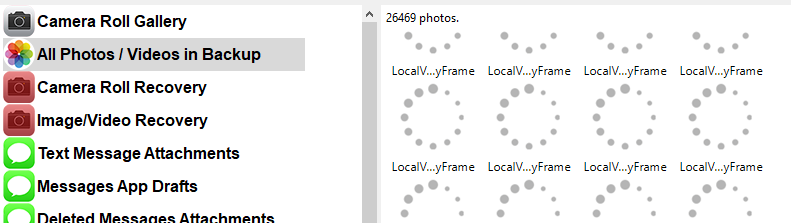
Save as gallary in a folder of your choice:
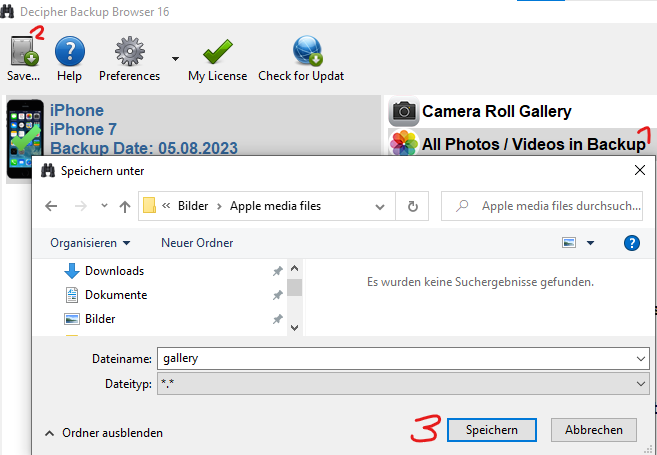
and wait roughly some 2 minutes for 1000 files, my 26500 make roughly an hour:
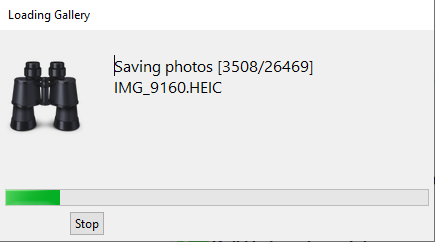
The output is a bit strange:
- There are 11530 thumbnails as new images with the name "5003" which are just duplicates of their full image and should get actually saved together with the main image instead. They have lost the timestamp. No worries about this, since the main images have it, and they should get a new thumbnail when loaded:
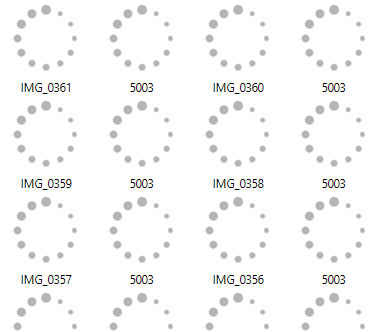
- The timestamps of whatsapp images get lost (if they ever had any?):
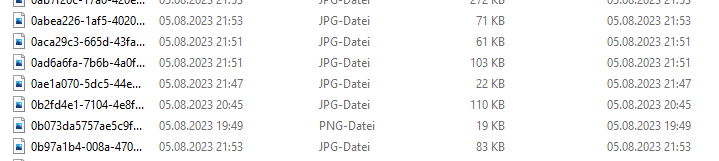
- Folders are not stored so that you get duplicates in the name and a wrong sorting. You can still get the full sorting back with the date column, but that takes long since there are 11904 images, 21.9 GB. You need to make a date search to at first get a smaller sample of files and put them in a new folder, and then go on with the next dates, aso., see How to search only files of a chosen month of a year in a huge folder?, but it takes some time and perhaps does not even work, at least, it did not in my tests:

- There are 47 LocalVideoKeyFrame files without their timestamp, unclear what this is since they are normal images, just quite small in size, but you can watch them well on a full screen:
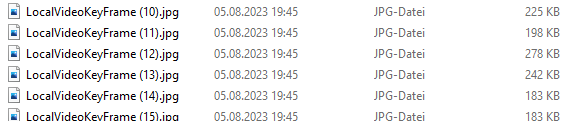
- And there is one strange tiff image that is a screenshot (but I had many more screenshots which did not have this data type, no clue how this comes up):
PreviewWellImage.tiff
Turns out that this is:
The "PreviewWellImage.tiff" represents the photo you see when you open your Photos application and see a preview of the most recent image, which is the photo just taken by the camera in this instance.
Why Decipher Backup Browser is still not the best fix up to now
- The tool puts together all of the files of many months into just one folder. This leads to double names and therefore suffixes like "IMG_1234.HEIC (2)". The files then need to be split by their date into monthly folders again since the order of the name is not the order in time anymore. That is work that can be done, but it is not nice.
- JPG and PNG seem to get their dates overridden by the date of the backup.
Here is how the dates are shown after the backup with Decipher Backup Browser:

All of the dates are "05.08.2023", the time when I ran the backup. The original date of some or all none-HEIC images was lost.
Some dates stay untouched, but these seem to be only the HEIC files:

Here is how it looks like if you just plug in the mobile phone and check the same images in the folder, browsing them on Windows. This is still with the HEIC images as JPG images, this is just a setting on the iPhone. Here you see the dates:
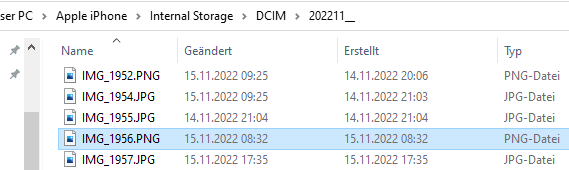
Thus, if you care for dates, you should not take the backup of this program as the only way to save the files on the computer. You can take the HEIC images from the backup and non-HEIC from the plugged-in iPhone.
Copy all non-HEIC files from the iPhone folder in the Windows Explorer (that is, the folder of the plugged-in iPhone) and leave the non-HEIC files aside in the backup extraction. That is done easily, just filter -(*.HEIC) to exclude any HEIC images, and you can copy all of them without any errors in one go:
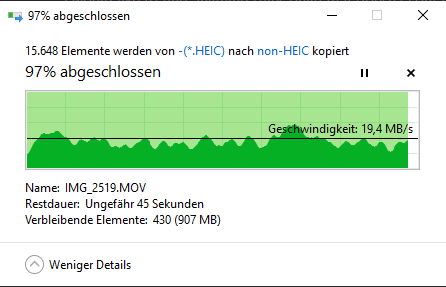
For any broken copies you still get for the PNG/JPG files, you may then override their wrong dates with the true dates (for example with the help of Python). I did not have any broken non-HEIC copies.
iCloud full synchro
If you do not care about synchronizing many Gigabytes of media files in iCloud, that can fix it as well, then just download to your PC afterwards. If you ask me, I would rather like to move the files rightaway from iPhone to PC, since I do not like to sync tons of files over the internet only to reach this aim. They offer it to secure your data in the cloud whatever happens, but as for me, I would rather take that risk than uploading dozens Gigabytes over the years. I can also just refresh my iTunes backup once in a while and therefore keep it secure for a time frame. Of course, if you use many devices with the same account, you should go with the iCloud, and the security that you get with it is not a bad thing anyway. Your choice, I only use a backup extractor since I have by chance the licence from another problem before.