I am running Mojave, trying to install the latest version of Windows 10.
I had this error, so followed the instructions here:
Bootcamp issue: The startup disk cannot be partitioned or restored to a single partition
Then started Bootcamp, and while Bootcamp was running, an update restarted my iMac, and now I am getting the same error, but there seems to be just 1 partition.
$ diskutil list
/dev/disk0 (internal):
#: TYPE NAME SIZE IDENTIFIER
0: GUID_partition_scheme 121.3 GB disk0
1: EFI EFI 314.6 MB disk0s1
2: Apple_APFS Container disk2 121.0 GB disk0s2
/dev/disk1 (internal, physical):
#: TYPE NAME SIZE IDENTIFIER
0: GUID_partition_scheme *2.0 TB disk1
1: EFI EFI 209.7 MB disk1s1
2: Apple_APFS Container disk2 2.0 TB disk1s2
/dev/disk2 (synthesized):
#: TYPE NAME SIZE IDENTIFIER
0: APFS Container Scheme - +2.1 TB disk2
Physical Stores disk0s2, disk1s2
1: APFS Volume Macintosh HD 1.1 TB disk2s1
2: APFS Volume Preboot 43.2 MB disk2s2
3: APFS Volume Recovery 509.8 MB disk2s3
4: APFS Volume VM 2.1 GB disk2s4
So now I am stuck and can't install Windows.
I would really appreciate some help, since I have already spent 20h with this Windows partition (tried updating the old one, it got corrupted, after hours of trying to fix it, tried re-installing it with Microsoft Tool, it failed, and now when trying to reinstall it with Bootcamp, somehow it failed again).
Thanks.
EDIT
Ran the command, here's the result:
The volume /dev/disk0s2 appears to be OK
Storage system check exit code is 0
Shrinking APFS Physical Store disk1s2 from 2,000,189,177,856 to 1,699,999,997,952 bytes
Shrinking APFS data structures
Shrinking partition
Modifying partition map
Volume name : BOOTCAMP
Partition offset : 3320723456 sectors (1700210409472 bytes)
Volume size : 586305536 sectors (300188434432 bytes)
Bytes per sector : 512
Bytes per cluster: 131072
FAT offset : 2048 sectors (1048576 bytes)
# FAT sectors : 18432
Number of FATs : 1
Cluster offset : 20480 sectors (10485760 bytes)
# Clusters : 2290176
Volume Serial # : 5d117270
Bitmap start : 2
Bitmap file size : 286272
Upcase start : 5
Upcase file size : 5836
Root start : 6
Mounting disk
1 new disk created or changed due to APFS operation
Disk from APFS operation: disk1s3
Finished APFS operation
Here's the output of diskutil list
diskutil list
/dev/disk0 (internal):
#: TYPE NAME SIZE IDENTIFIER
0: GUID_partition_scheme 121.3 GB disk0
1: EFI EFI 314.6 MB disk0s1
2: Apple_APFS Container disk2 121.0 GB disk0s2
/dev/disk1 (internal, physical):
#: TYPE NAME SIZE IDENTIFIER
0: GUID_partition_scheme *2.0 TB disk1
1: EFI EFI 209.7 MB disk1s1
2: Apple_APFS Container disk2 1.7 TB disk1s2
3: Microsoft Basic Data BOOTCAMP 300.2 GB disk1s3
/dev/disk2 (synthesized):
#: TYPE NAME SIZE IDENTIFIER
0: APFS Container Scheme - +1.8 TB disk2
Physical Stores disk0s2, disk1s2
1: APFS Volume Macintosh HD 765.0 GB disk2s1
2: APFS Volume Preboot 43.2 MB disk2s2
3: APFS Volume Recovery 509.8 MB disk2s3
4: APFS Volume VM 2.1 GB disk2s4
/dev/disk3 (disk image):
#: TYPE NAME SIZE IDENTIFIER
0: CCCOMA_X64FRE_EN-US... +4.9 GB disk3
/dev/disk4 (disk image):
#: TYPE NAME SIZE IDENTIFIER
0: GUID_partition_scheme +2.1 TB disk4
1: EFI EFI 209.7 MB disk4s1
2: Apple_HFS Time Machine Backups 2.1 TB disk4s2

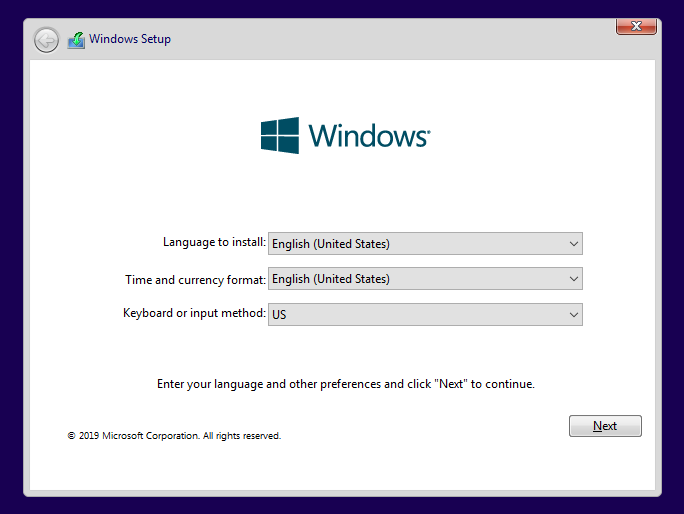
sudo diskutil apfs resizeContainer disk1s2 0. It is a long shot, but is worth a try. BTW: What is Microsoft Tool?sudo diskutil apfs resizeContainer disk1s2 xG ExFAT BOOTCAMP 0, wherexis the size in Gigabytes you want to retain on the HDD for macOS. For example, if you want to give Windows 300 GB, then entersudo diskutil apfs resizeContainer disk1s2 1700G ExFAT BOOTCAMP 0. If this succeeds, then post a command and I will provide instructions for installing Windows. You will need a 16 GB or larger flash drive. Also, if the command succeeds, then edit your question and add the output fromdiskutil list.