This answer explains how to uninstall iTunes after disabling SIP. This appears to be a necessary step for uninstalling iTunes on versions of OSX starting with 10.13 High Sierra or earlier.
I'd prefer not to disable SIP, since the only reason I have to do so is to prevent iTunes from launching in response to various unknown stimuli.
Is there a way to prevent iTunes from starting up without needing to disable SIP? I just want to prevent it from start up, I don't need to uninstall it. Most importantly I want to stop it from occasionally commencing to play music for no apparent reason, but ideally I would like to prevent it from running altogether. Is there some way I can disable it as the handler for some file type, for example?

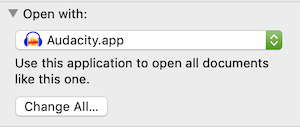
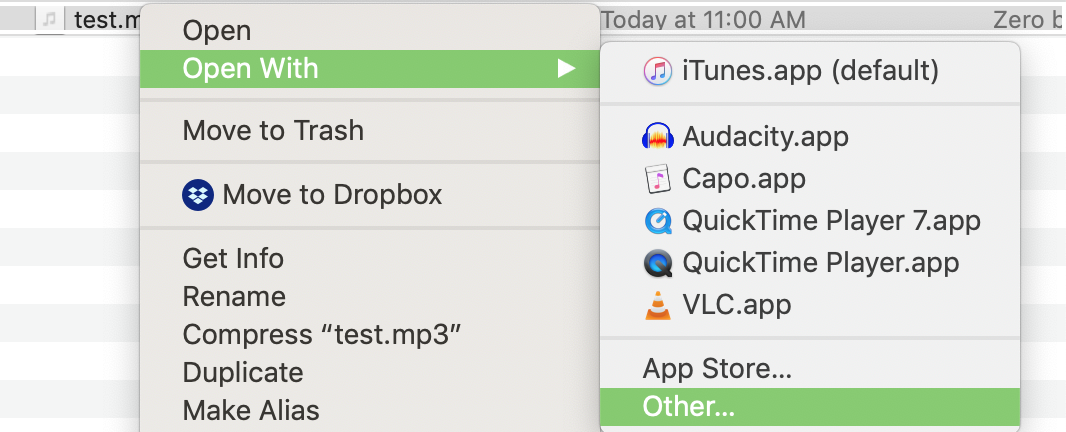
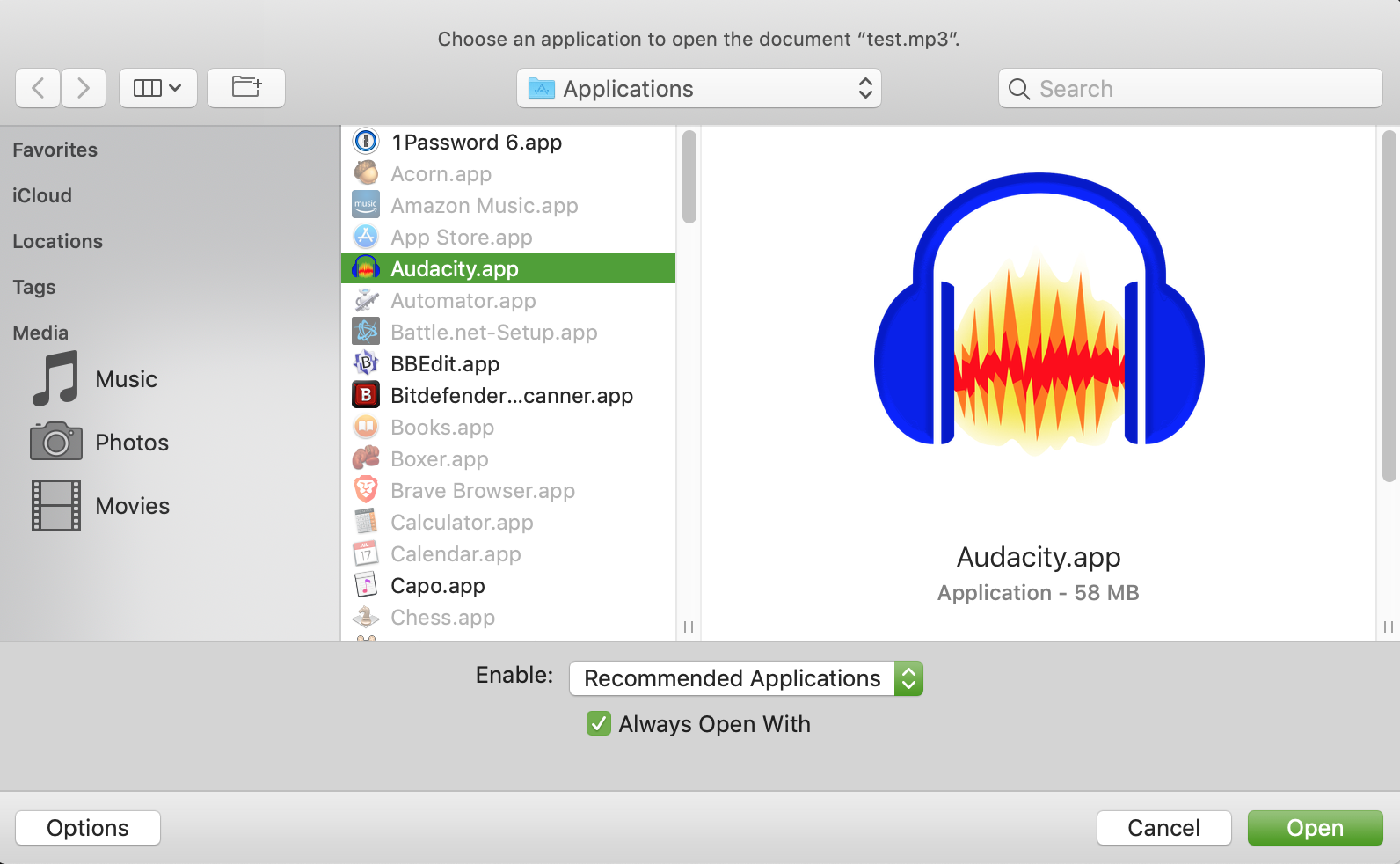
sudo chmod -x /path/to/itunes.bin? (idk what the MacOS version of sudo is, butsu root)/Applications/iTunes.app/Contents/MacOS/iTunes. ...I should probably post this as an answer.