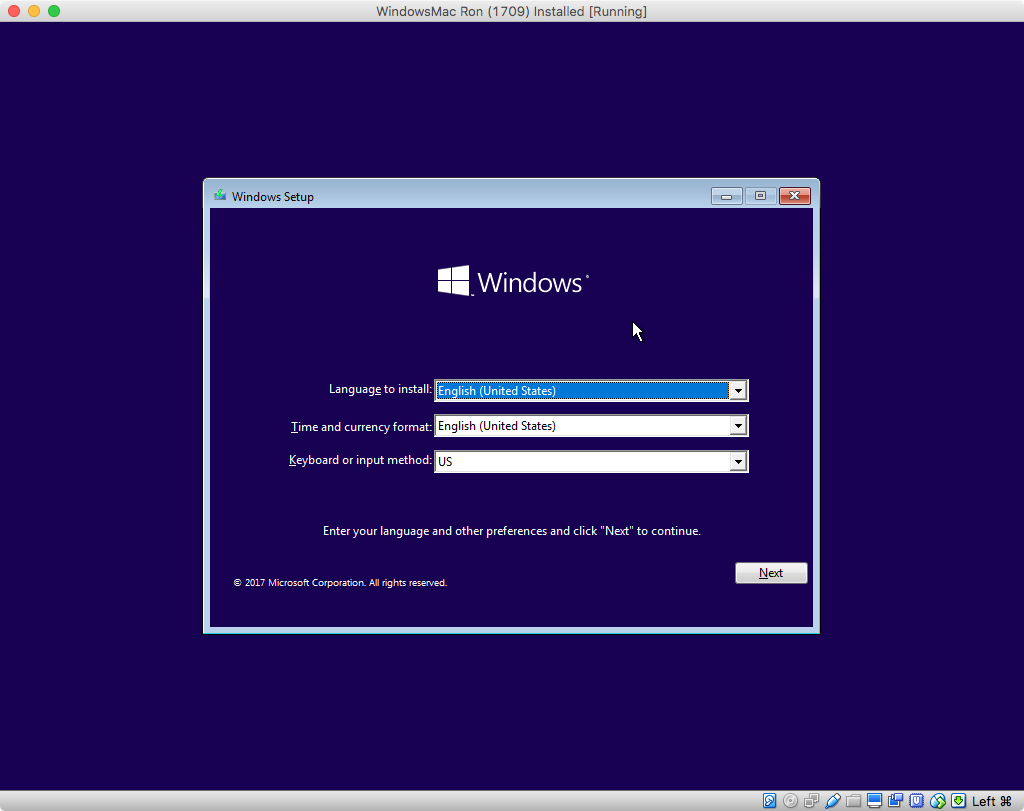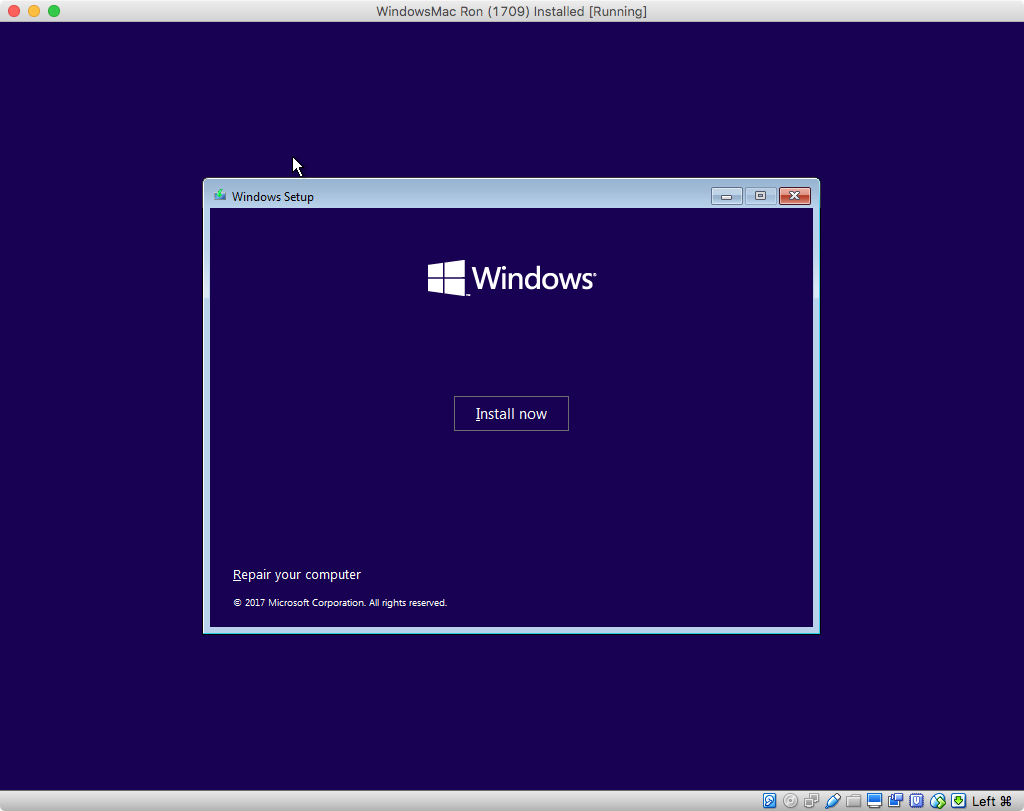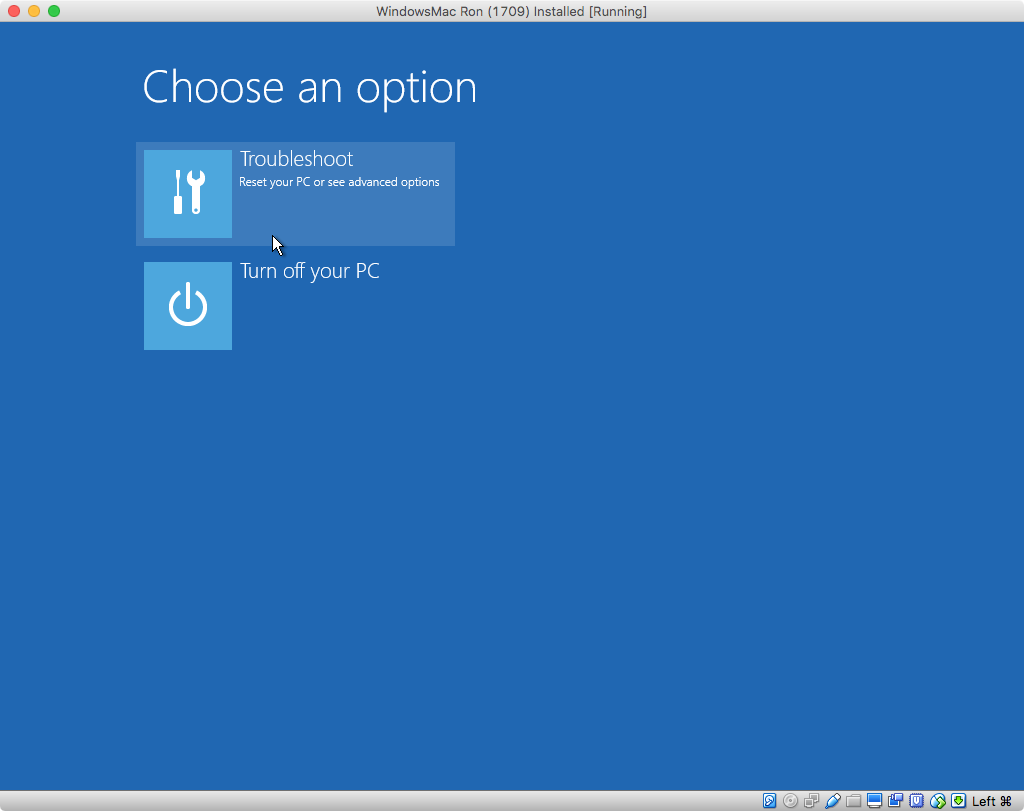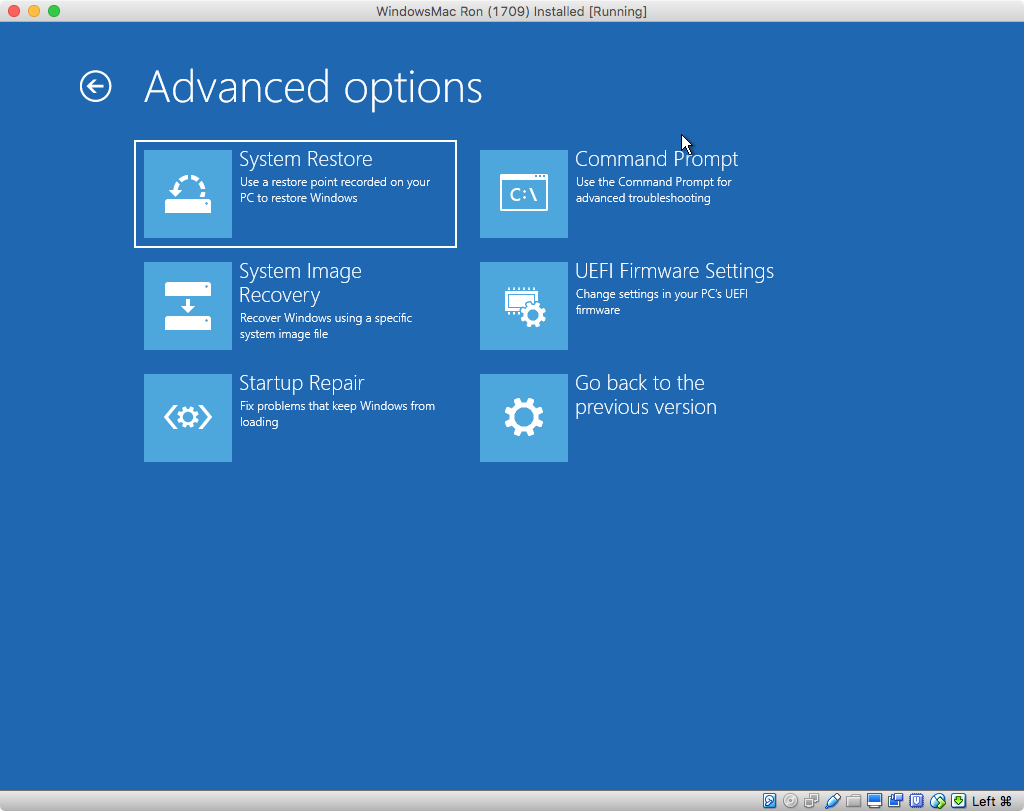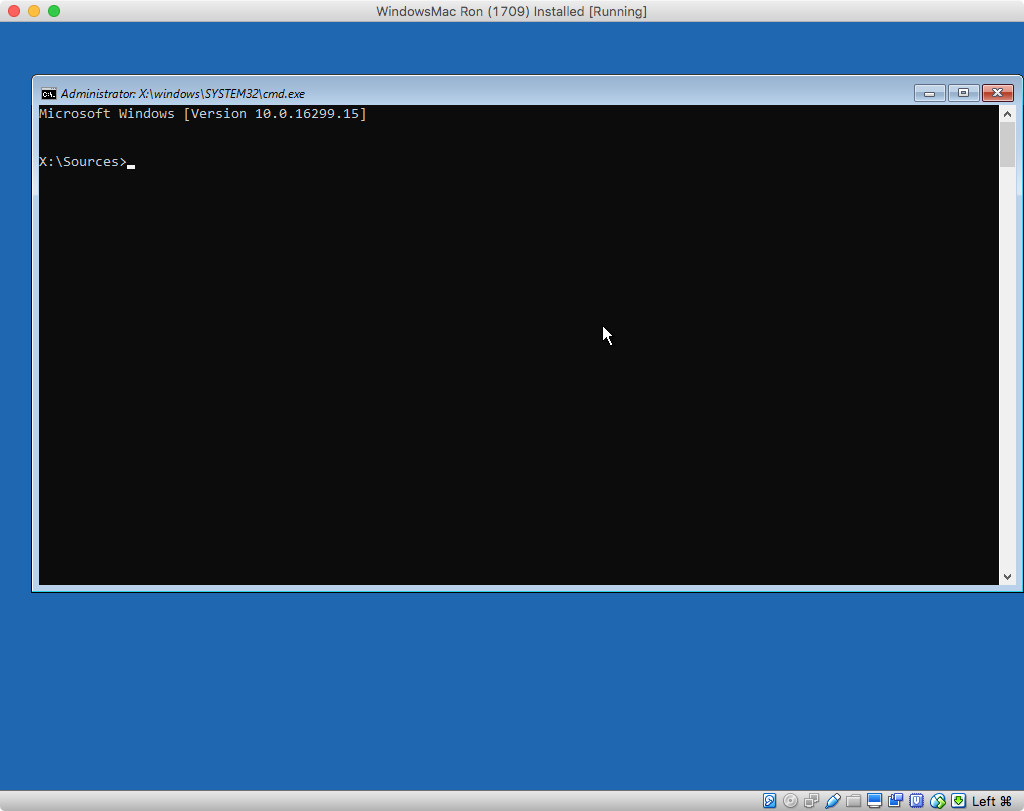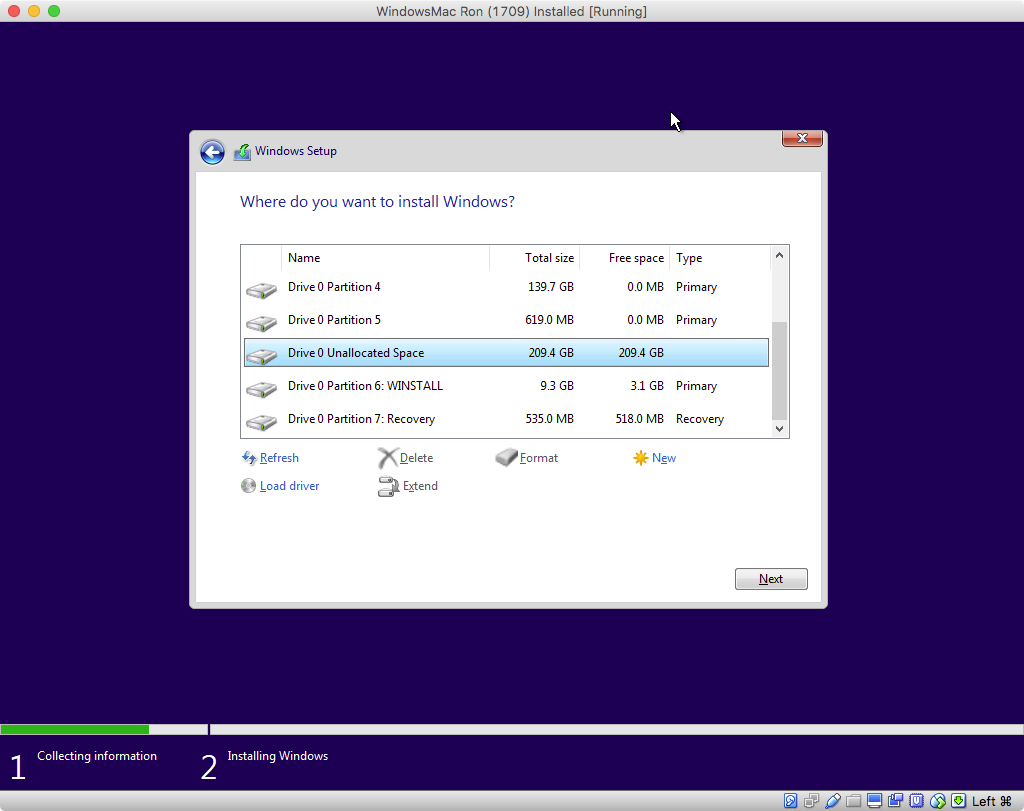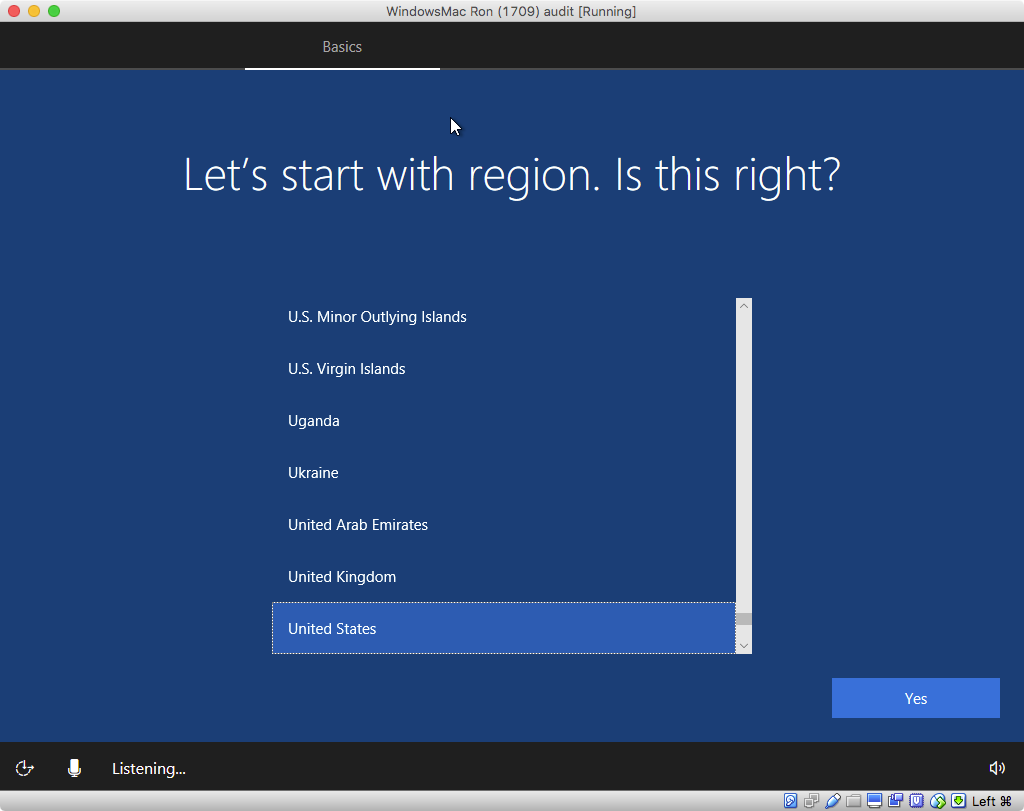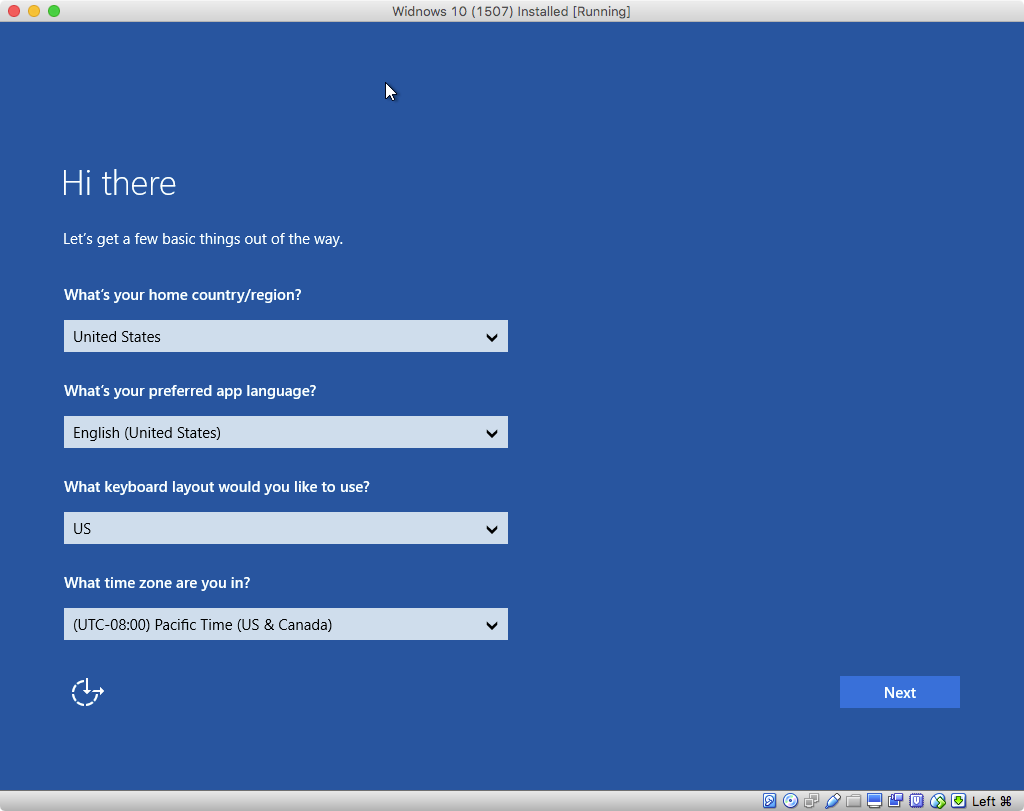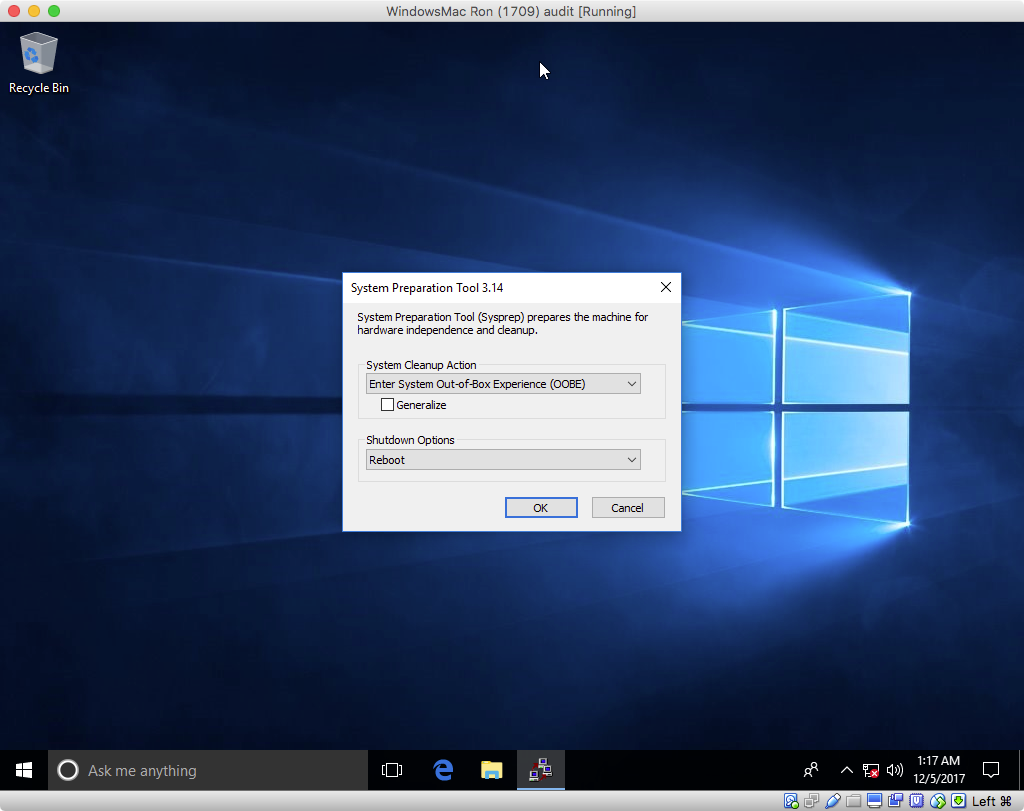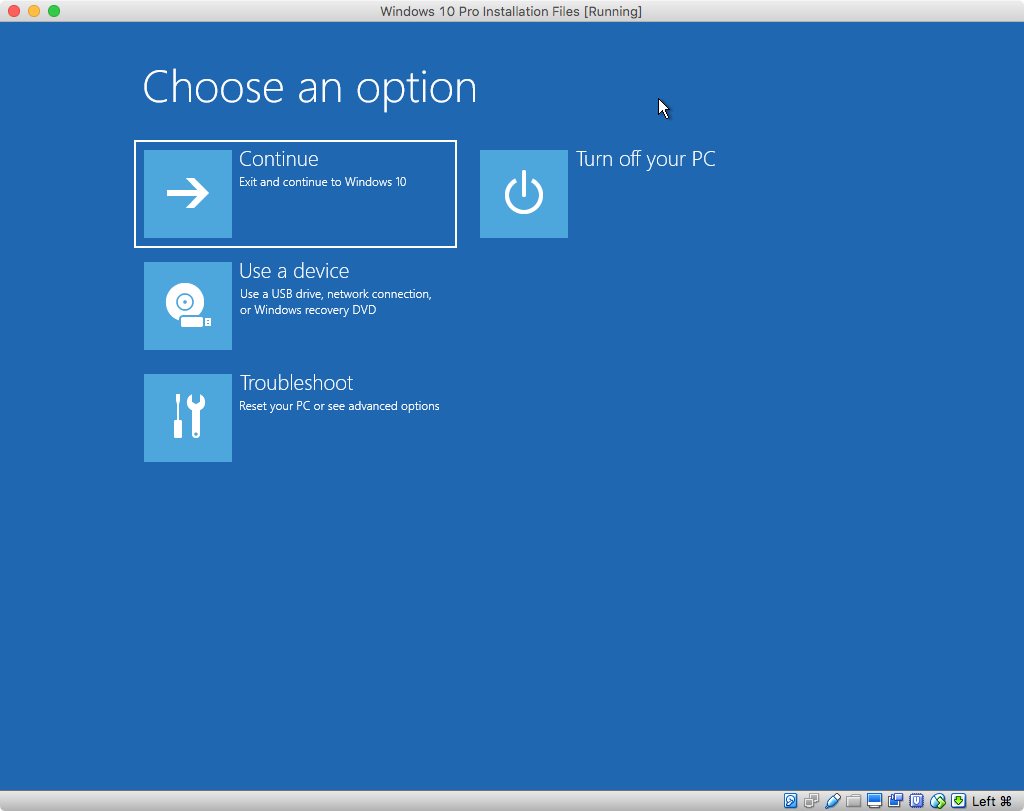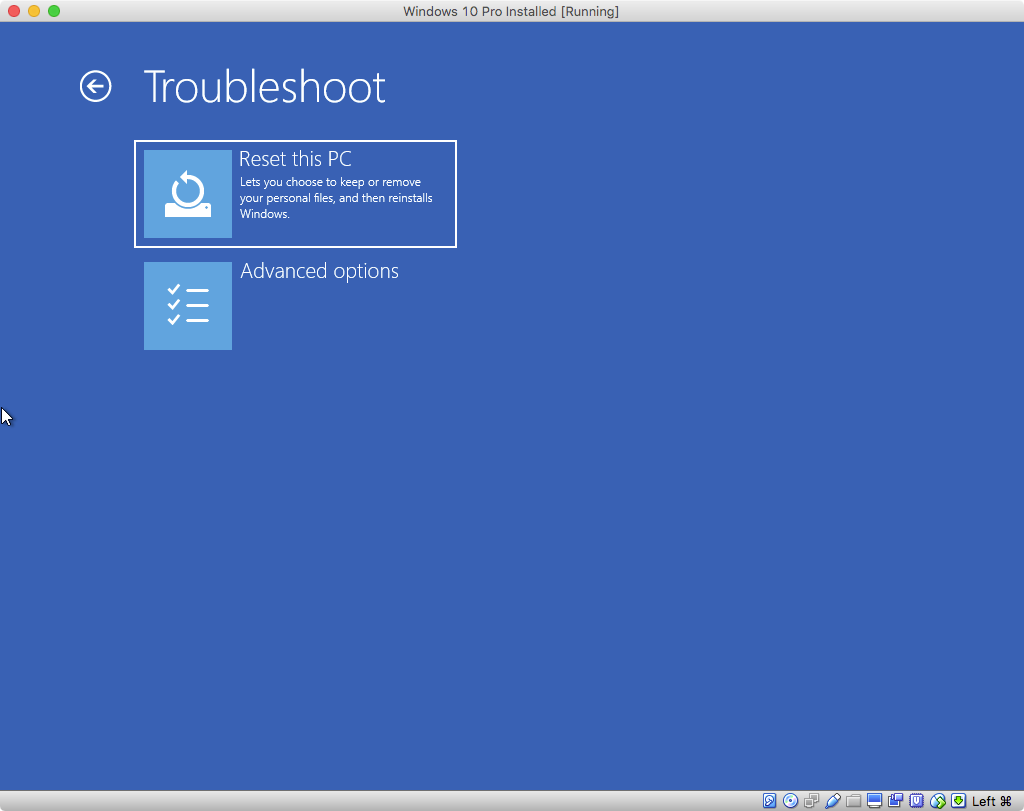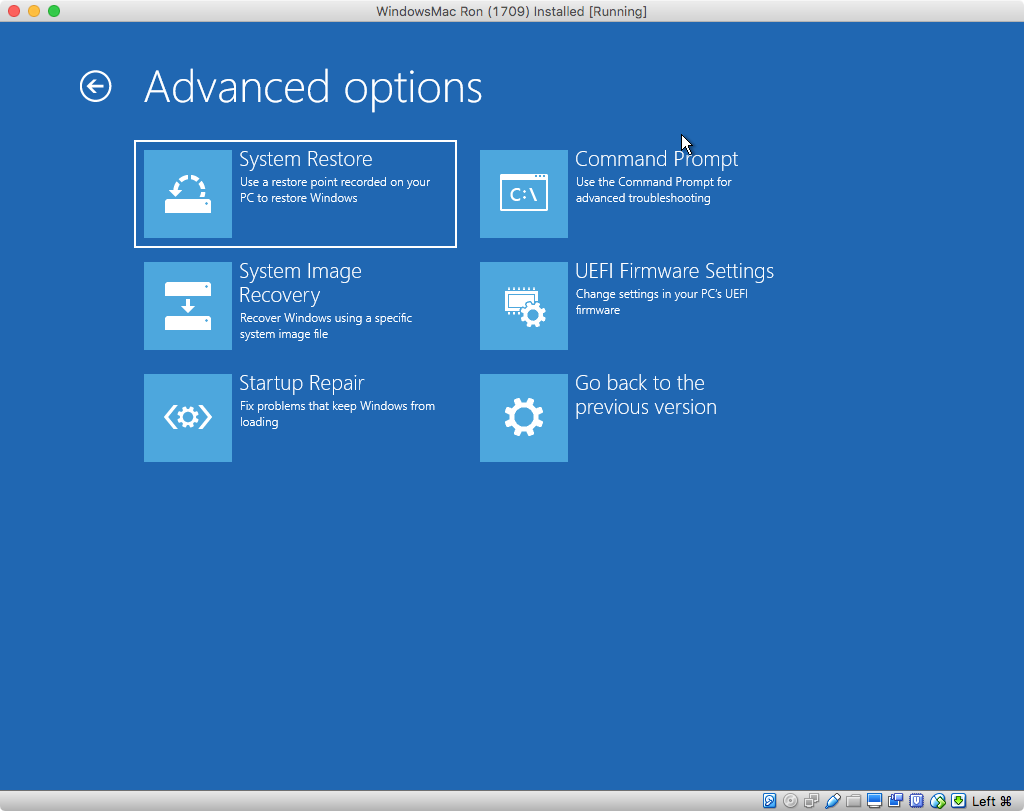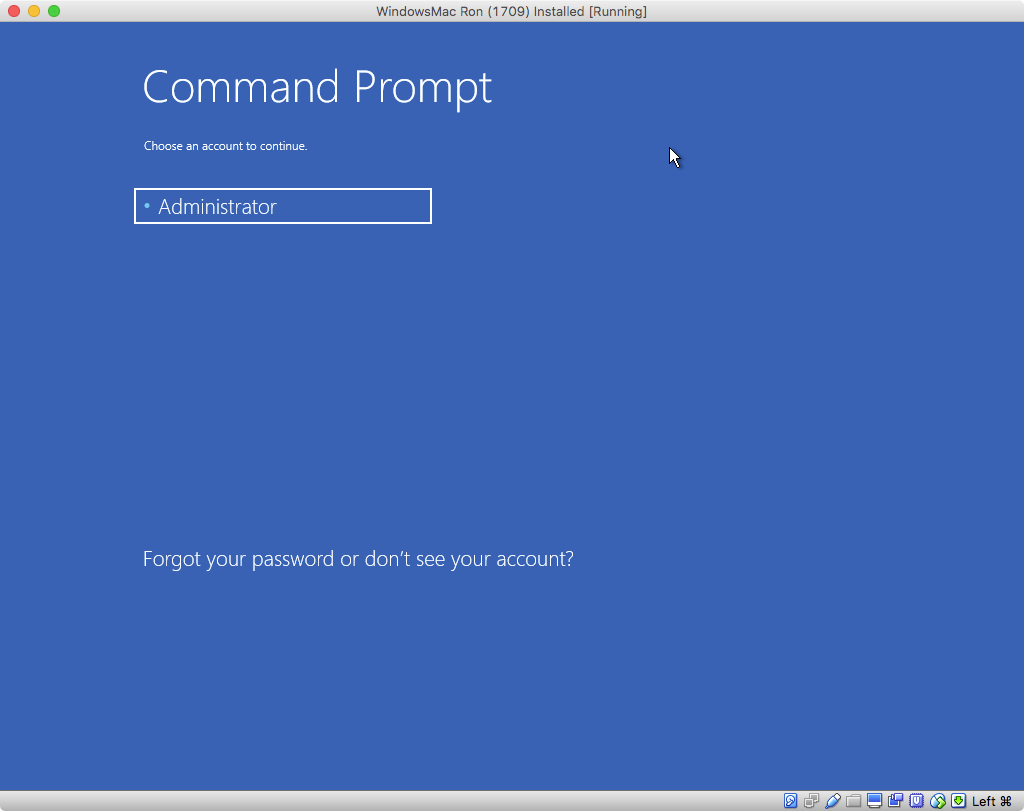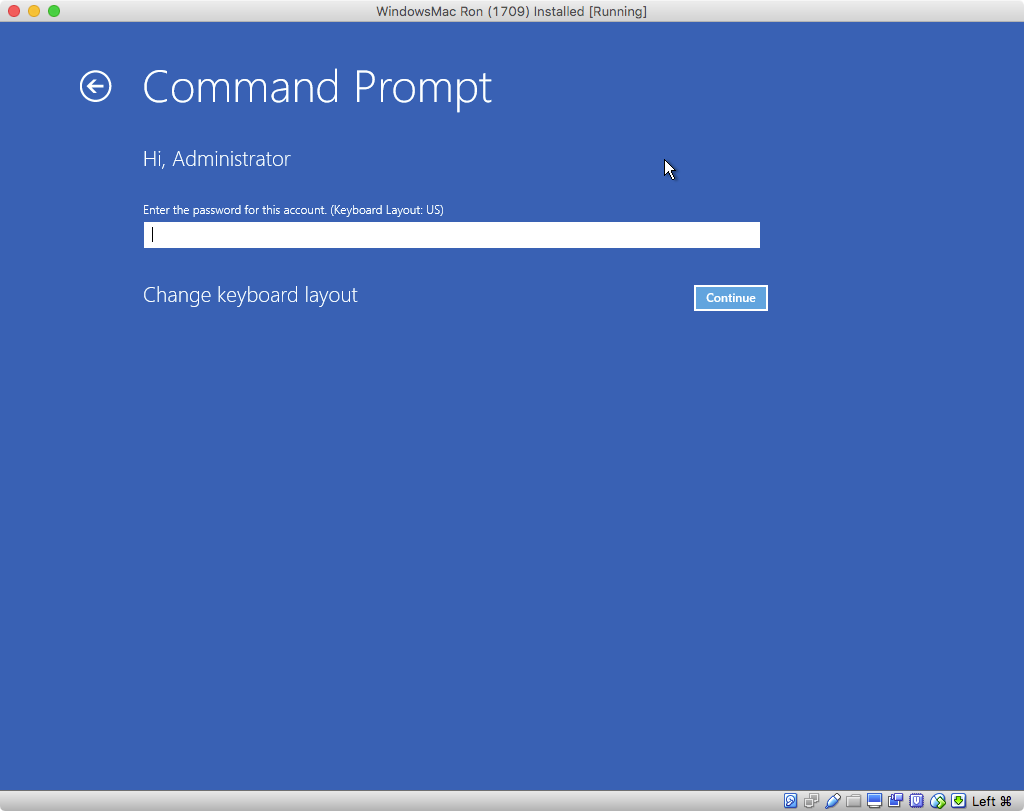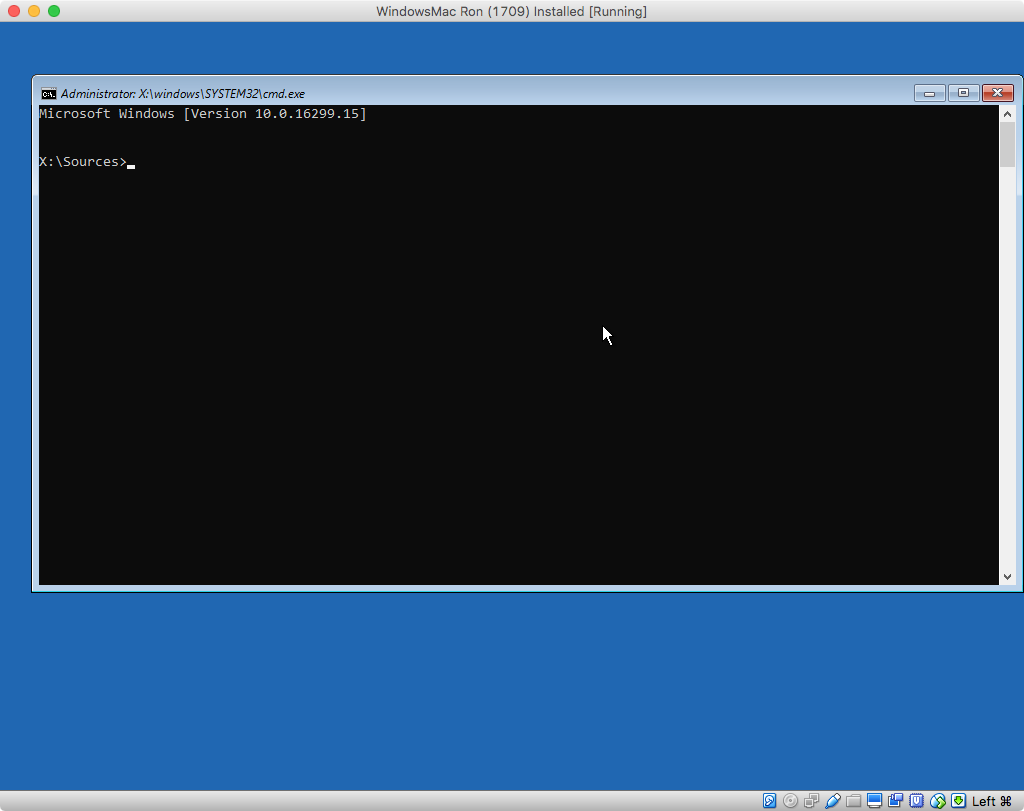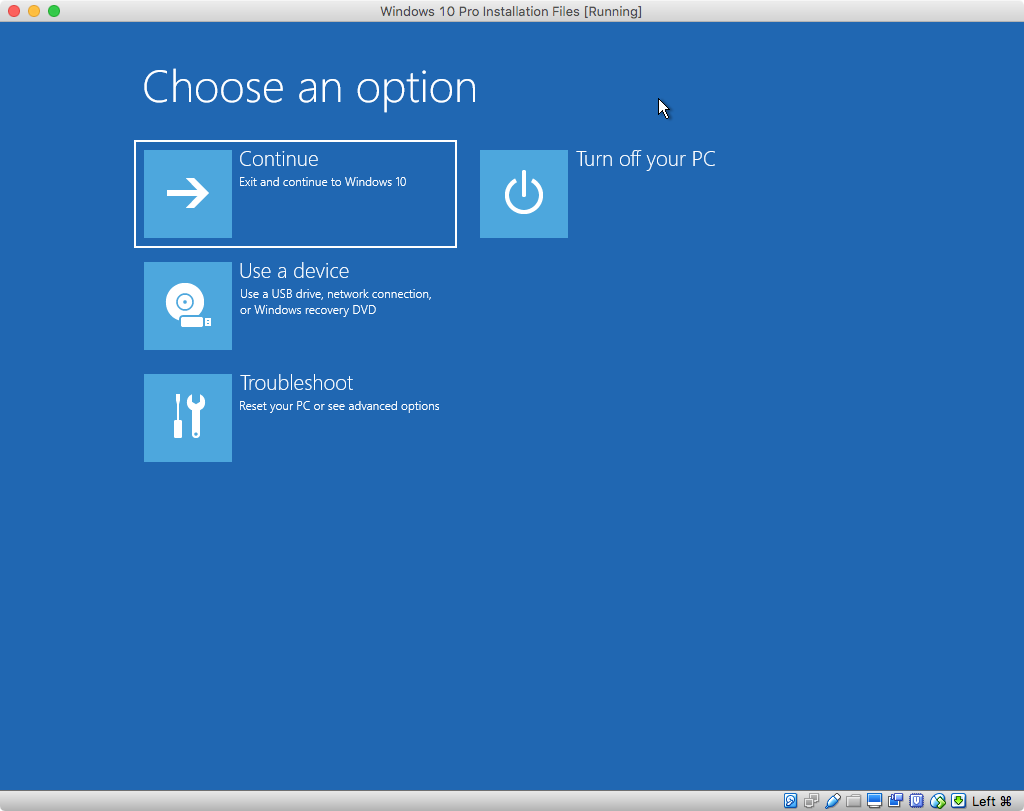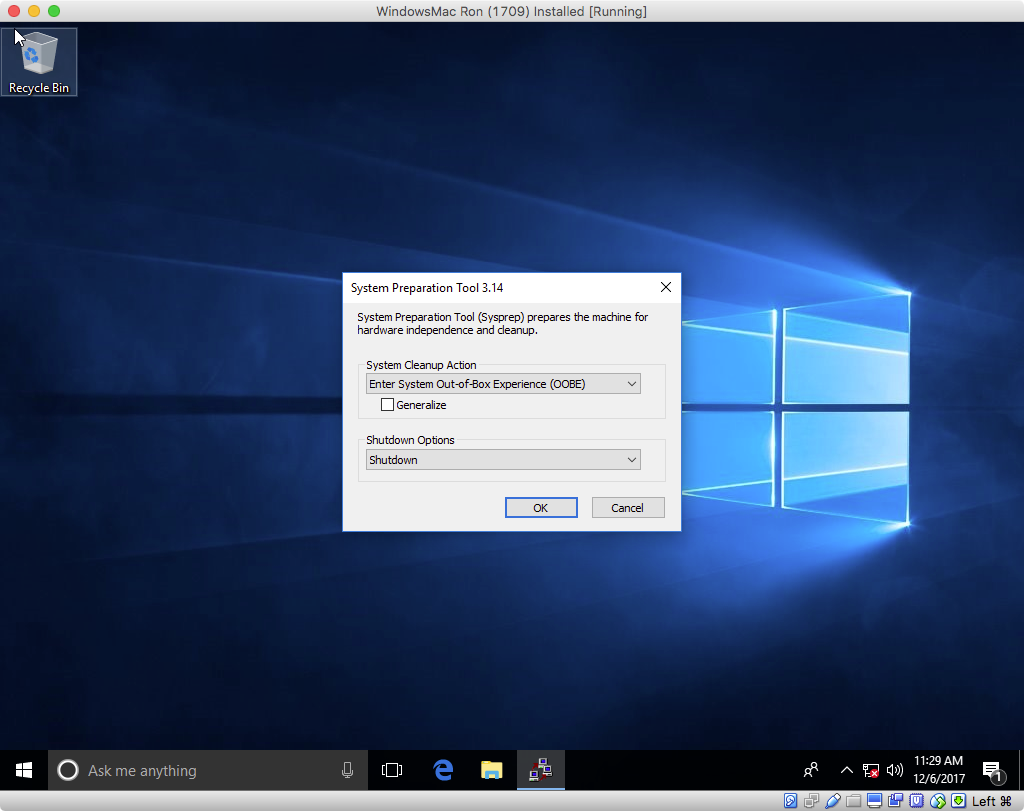These are the basic steps needed to install Windows 10 for an EFI boot, when the Boot Camp Assistant will not create the necessary installation partitions.
I have made the following assumptions.
The Windows specifications are given below.
Use the Boot Camp Assistant to download the Window Support Software. Look for the "Action" pulldown on the Boot Camp Assistant menu bar. On my Mac, these files were downloaded to the ~/WindowsSupport directory.
Create empty space on a drive. This space needs to be outside any APFS or Core Storage containers. Since you already have 235 GB free space at the end of the drive, you can skip this step.
At the end of this free space, allocate about 10 GB for the installation files, followed by 600 MB of space for the Microsoft Windows Recovery Environment (WRE). I usually use the diskutil command to do this. Other combinations of commands or third party tools can also be employed. The UUID for 10 GB partition should be EBD0A0A2-B9E5-4433-87C0-68B6B72699C7. The UUID for the 600 MB partition should be DE94BBA4-06D1-4D40-A16A-BFD50179D6AC.
In your case, the first step would be to absorb the free space into disk0s4. The command below would accomplish this task.
diskutil resizevolume disk0s4 R
Note: This command will automatically relocate the "Recover HD" volume, below disk0s4, to the end of the drive.
The result is shown below.
/dev/disk0 (internal, physical):
#: TYPE NAME SIZE IDENTIFIER
0: GUID_partition_scheme +536.9 GB disk0
1: EFI EFI 209.7 MB disk0s1
2: Apple_HFS Chicken 150.0 GB disk0s2
3: Apple_Boot Recovery HD 650.0 MB disk0s3
4: Apple_HFS Turkey 385.4 GB disk0s4
5: Apple_Boot Recovery HD 650.0 MB disk0s6
Note: The resulting identifiers are not in ascending order. This happens occasionally when using the diskutil command. This can be corrected by restarting macOS. In this case, a restart will not be necessary.
Next, issue the command below to create the desired new partitions. The "Recovery HD" volume, below disk0s4, will be automatically relocated upwards so the free space can be created between the "Recovery HD" and "WINSTALL" volumes.
diskutil resizevolume disk0s4 150G 3 "Free Space" "dummy" 224800M FAT32 "WINSTALL" 10G %DE94BBA4-06D1-4D40-A16A-BFD50179D6AC% %noformat% 600M
Note: A FAT32 format automatically selects a UUID of EBD0A0A2-B9E5-4433-87C0-68B6B72699C7.
The result is
/dev/disk0 (internal, physical):
#: TYPE NAME SIZE IDENTIFIER
0: GUID_partition_scheme +536.9 GB disk0
1: EFI EFI 209.7 MB disk0s1
2: Apple_HFS Chicken 150.0 GB disk0s2
3: Apple_Boot Recovery HD 650.0 MB disk0s3
4: Apple_HFS Turkey 150.0 GB disk0s4
5: Apple_Boot Recovery HD 650.0 MB disk0s5
6: Microsoft Basic Data WINSTALL 10.0 GB disk0s8
7: Windows Recovery 561.2 MB disk0s7
Note: The identifiers are not is ascending order. Again, a restart will not be necessary.
Format the 10 GB partition FAT32 with the label "WINSTALL". In your case, this was done in the previous step, so you can skip this step.
If the 10 GB partition is not mounted, do so now. In your case, the partition should already be mounted.
Mount the Windows iso file and copy the contents to the "WINSTALL" volume. In my case, the label "ESD-ISO" was used to identify the Windows iso. To perform the copy operation, you will need the enter the cp command from a Terminal application window. Below is the exact command I usually used. If necessary, make the appropriate modifications.
cp -Rv /volumes/ESD-ISO/ /volumes/WINSTALL
Note: This command will take a while to complete. Be patient!
Copy the Windows Support Software to the "WINSTALL" volume. Below is the exact command I usually use. If necessary, make the appropriate modifications.
Note: The trailing / in ~/WindowsSupport/ is significant and must to be included.
cp -Rv ~/WindowsSupport/ /volumes/WINSTALL
Use the command shown below to rename the AutoUnattend.xml file.
mv /volumes/WINSTALL/AutoUnattend.xml /volumes/WINSTALL/NoAutoUnattend.xml
Next, you need to boot from the volume where the Windows installation files reside. Hold down the option key immediately after restarting on your Mac. Release the option when the Startup Manager window appears. Select the icon labeled "EFI boot". Next, select the arrow below the "EFI boot" label.
Open a Windows Command Prompt window, by following the procedure outlined in this step. Below is an image of what is initially displayed by the Windows 10 installer. Select "Next".
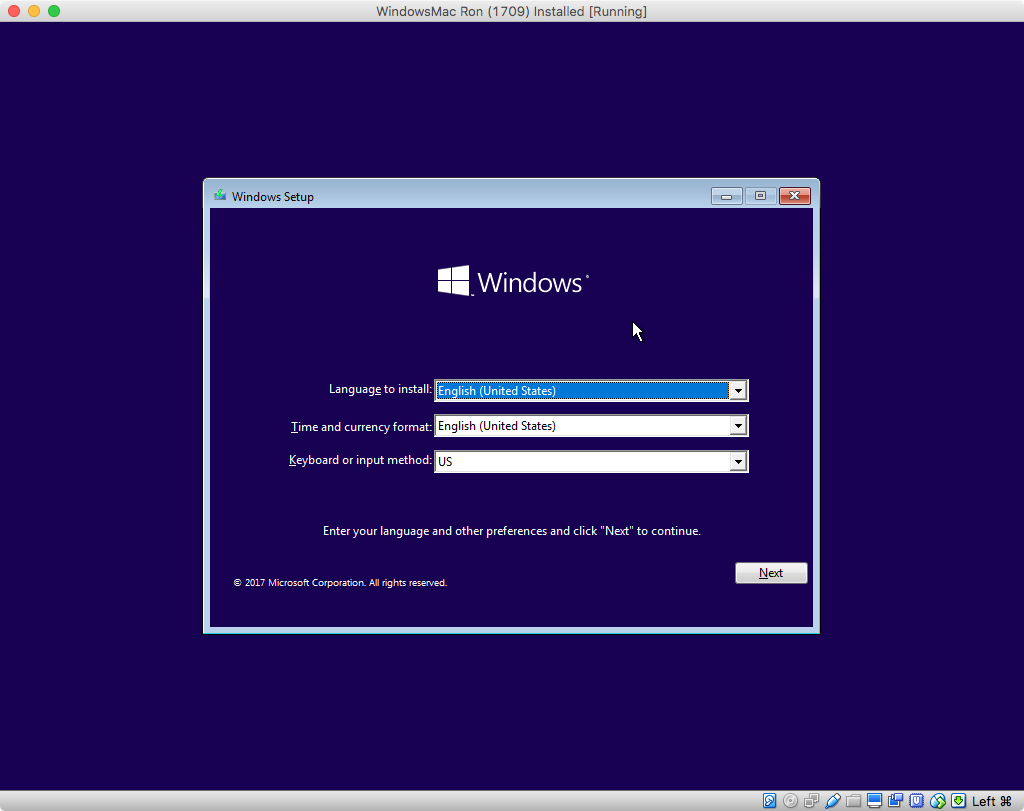
In the image shown below, select "Repair your computer".
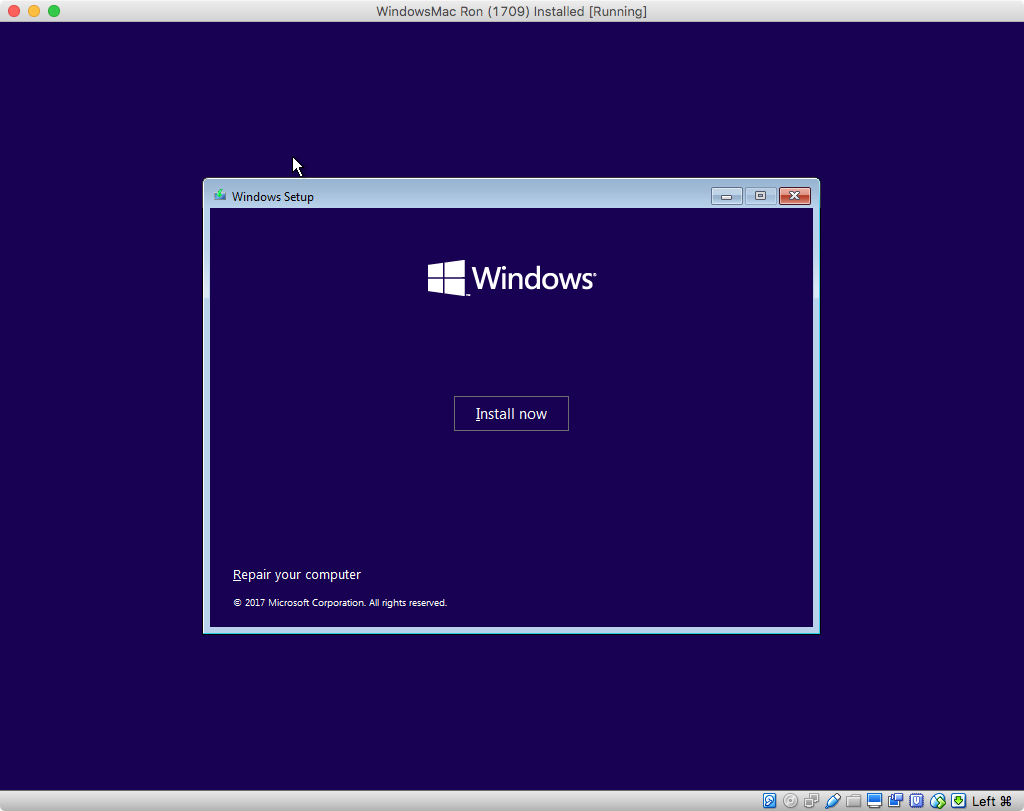
In the image shown below, select "Troubleshoot".
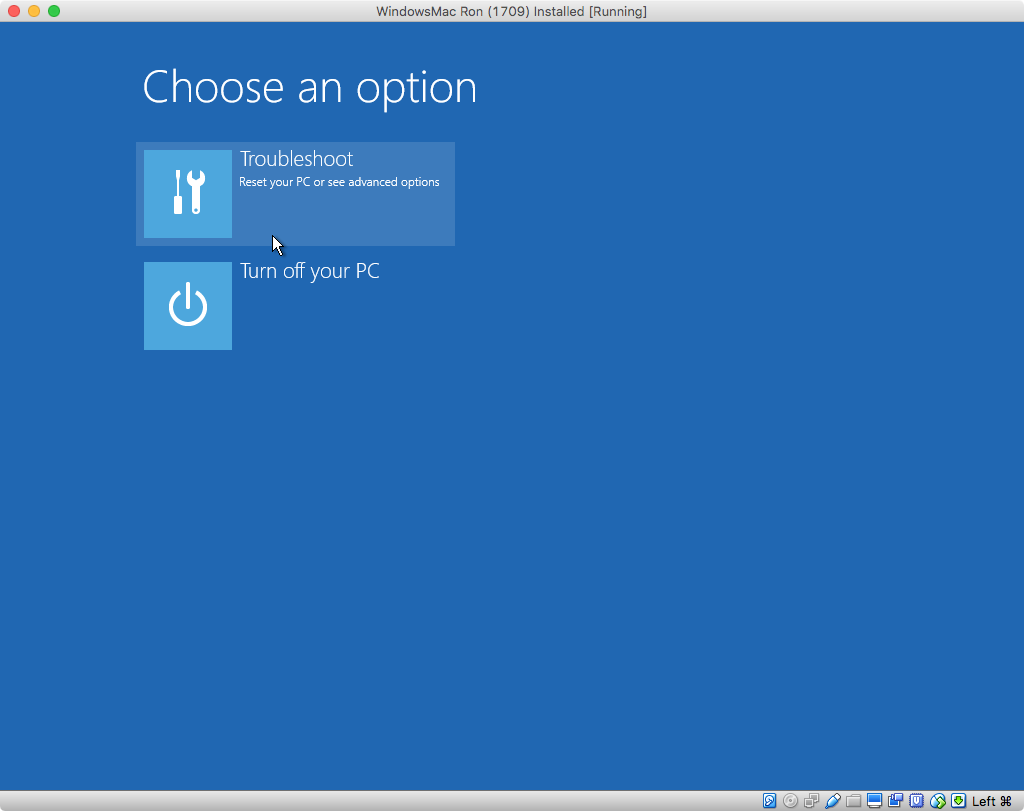
In the image shown below, select "Command Prompt".
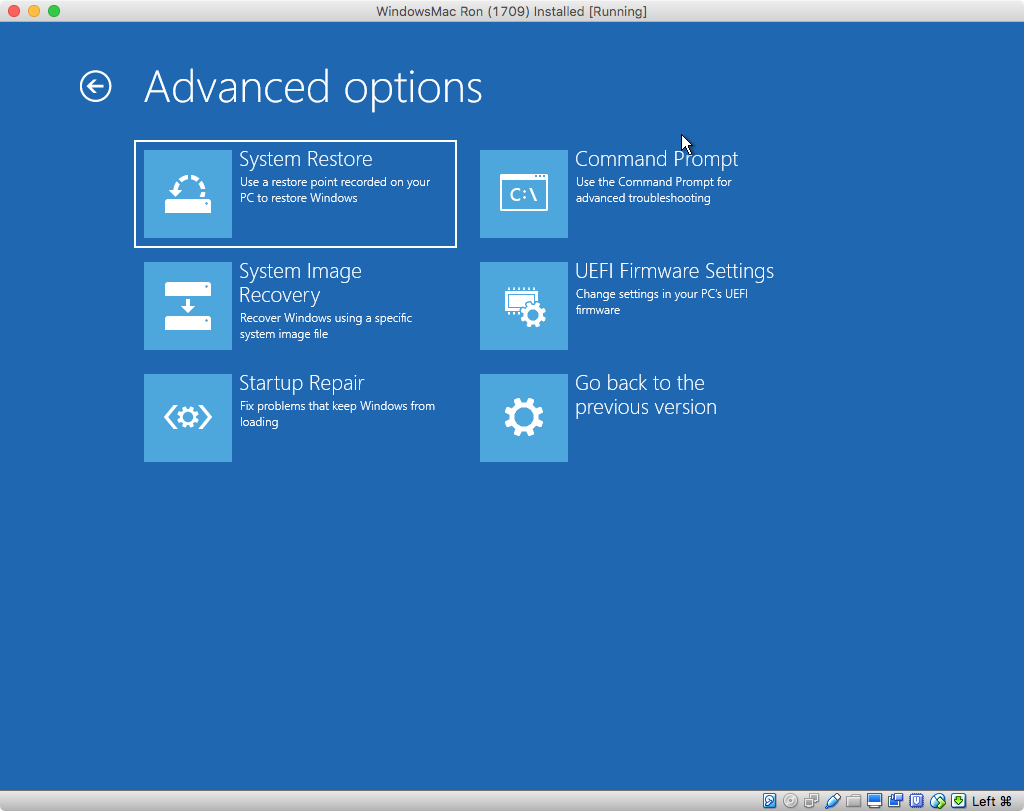
The result should be the image shown below.
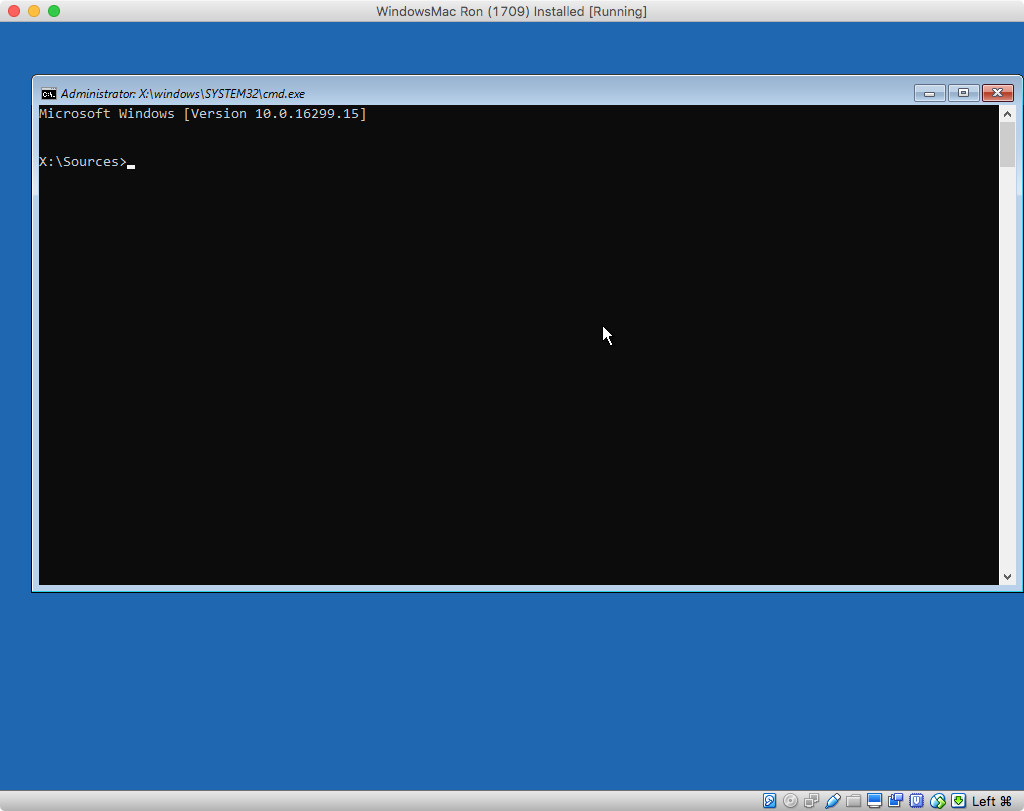
Use the command diskpart to finish partitioning disk0. The commands you need to enter are given below.
Note: Sometimes it can take a while for the diskpart command to produce the first prompt. Be patient.
diskpart
select disk 0
list partition
From the output of the command list partition, determine the number for the partition with the type "Recovery". In this example, I will assume the number is 7. Your number could be different. The next command selects this partition.
select partition 7
The next commands effect the "Recovery" partition. The proper attributes are set. Next, the partition is formatted NTFS and given the label "Recovery".
gpt attributes=0x8000000000000001
format fs=ntfs label="Recovery" quick
The next command lists the current volumes. Take note of the drive letter (Ltr) for the volume with label "WINSTALL". In this example, I will assume the letter is C. Your letter could be different.
list volume
The command below quits the command diskpart.
exit
Disable the ability to boot from the "WINSTALL" volume. This can be accomplished by entering the command shown below. This will rename the folder containing the boot files. If the drive letter, for the "WINSTALL" volume, is not C, then make the appropriate substitute when entering the command below.
rename C:\efi noefi
Enter the command below to start the Windows installation. Again, if the drive letter, for the "WINSTALL" volume, is not C, then make the appropriate substitute when entering the command below.
setup /unattend:C:\NoAutoUnattend.xml
When the window shown below appears, select the "Unallocated Space" above the "WINSTALL" partition, then click on the "Next" button.
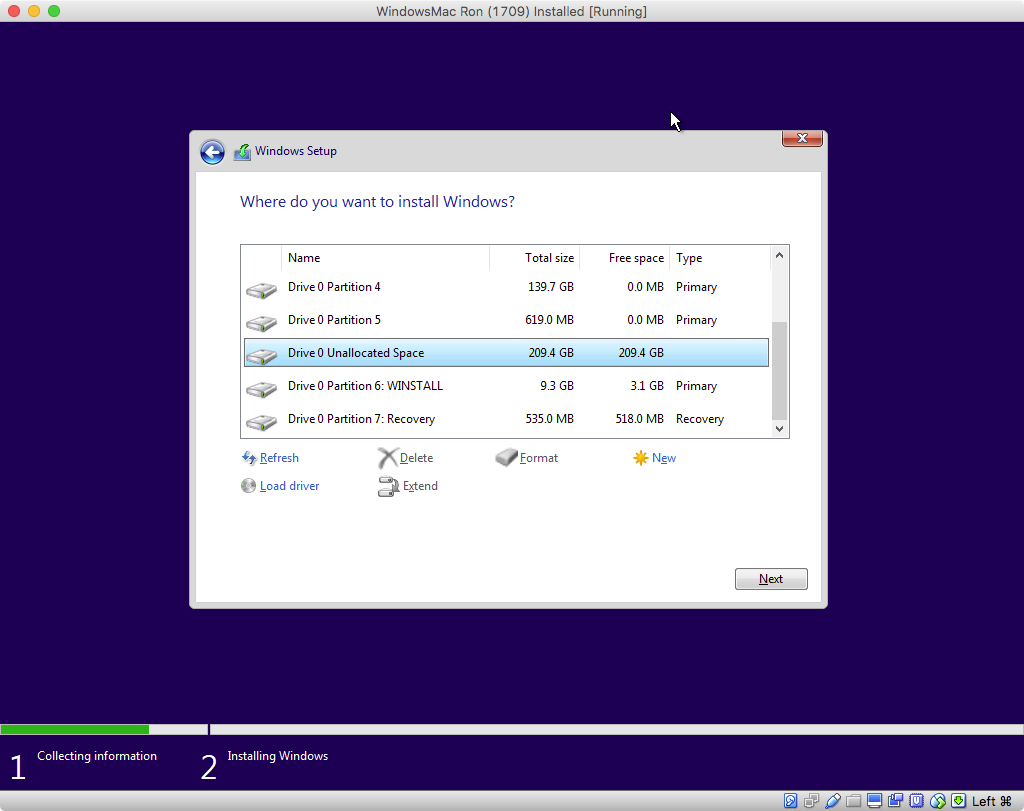
Continue with the installation of Windows 10. If the computer boots back to macOS, goto System Preferences and select Windows as your startup disk. Restart the computer to continue initializing Windows 10.
Proceed until you reach the screen where you are prompted for your region. For the 1709 version (OS build 16299.15) of Windows 10, your the screen will appear as shown below.
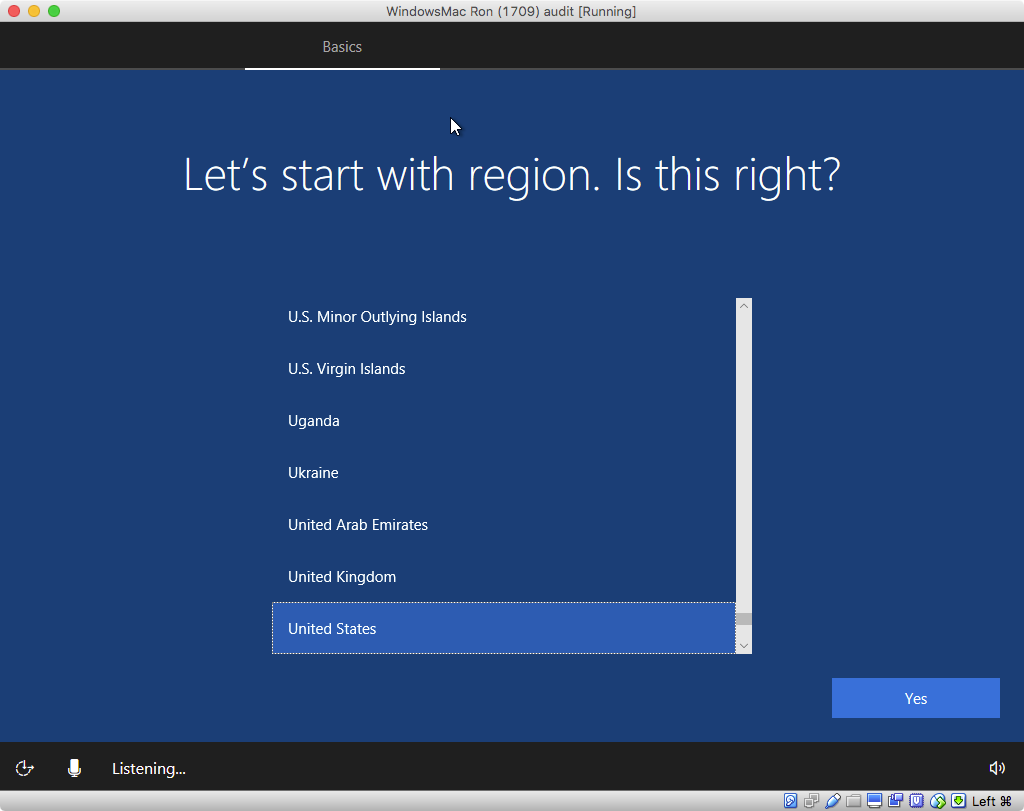
For other versions of Windows 10, the screen could appear different. As an example, the screen, for the 1507 version (OS build 10240) of Windows 10, would appear as shown below.
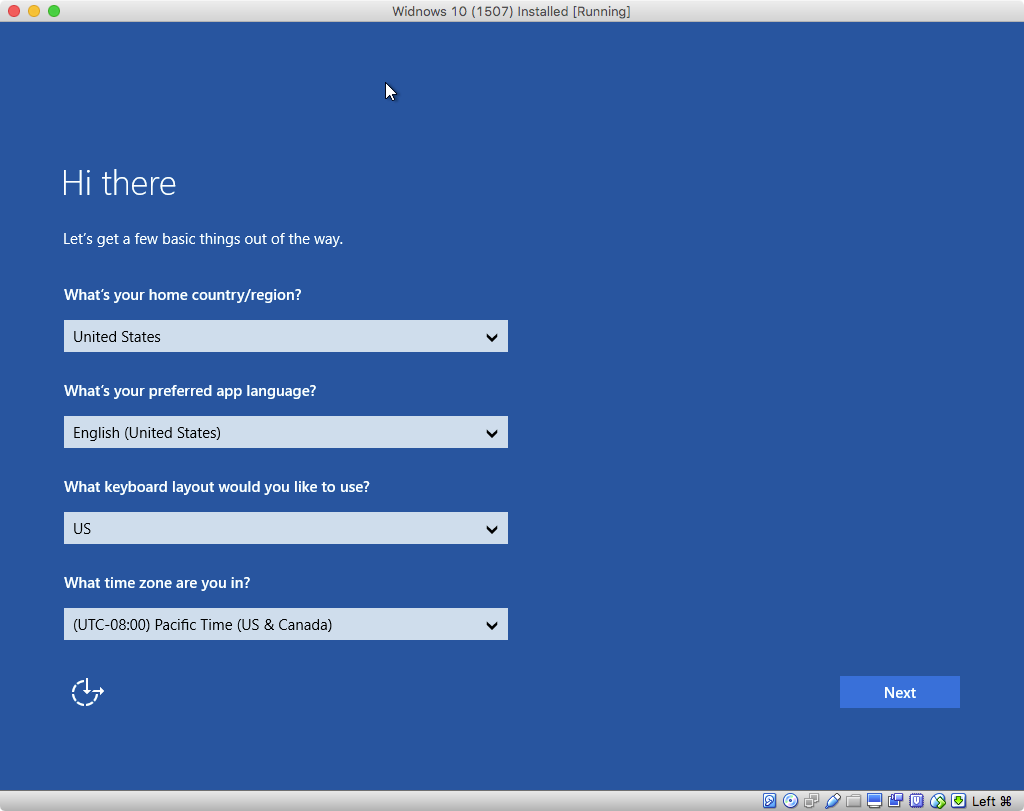
Note: At this point, prohibiting your Mac access to the internet is generally a good idea. For example, unplug any ethernet cables or disable Wi-Fi access that does not require encryption.
Next, press the control+shift+F3 keys to restart Windows 10 in Audit mode.
When desktop shown below appears, the Windows Support Software installer should automatically launch. If this does not occur, use the Windows File Explorer to open the Windows Support Software application named "Setup". This application can be found in the "BootCamp" folder on the "WINSTALL" drive. After the installer application completes, allow the computer to restart.
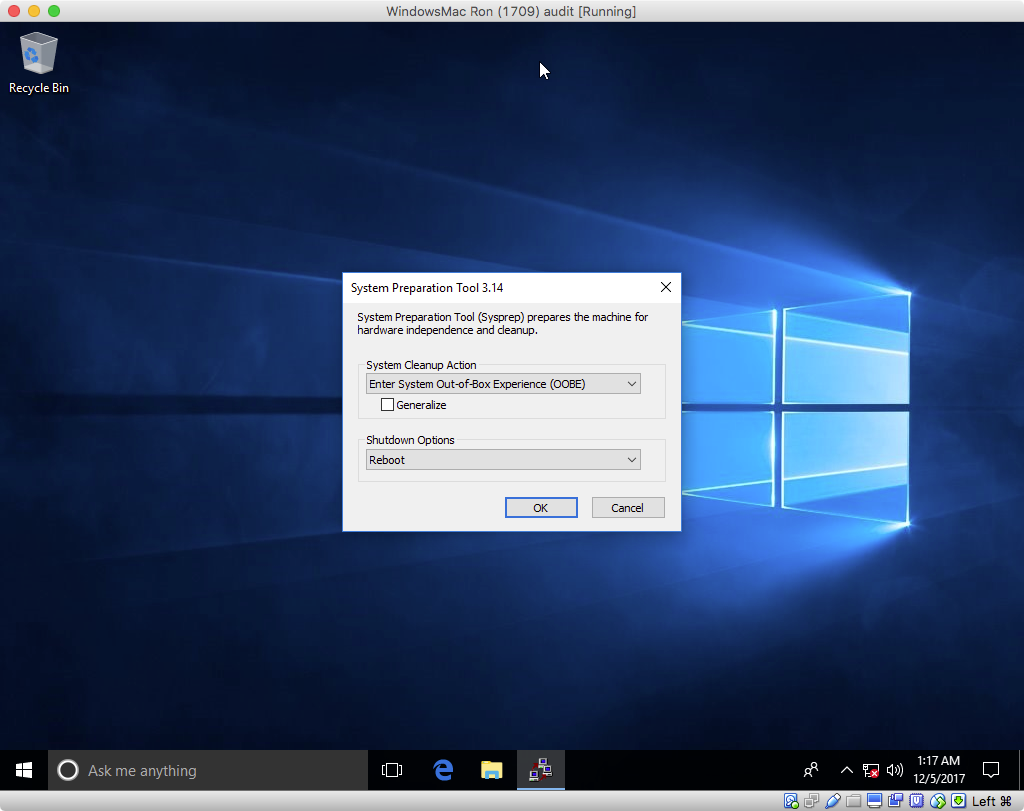
Next, boot to the Windows Recovery Environment. Basically, hold down the shift key while selecting to restart Windows.
Navigate to a Windows Command Prompt by following the instructions given below.
In the image shown below, select "Troubleshoot".
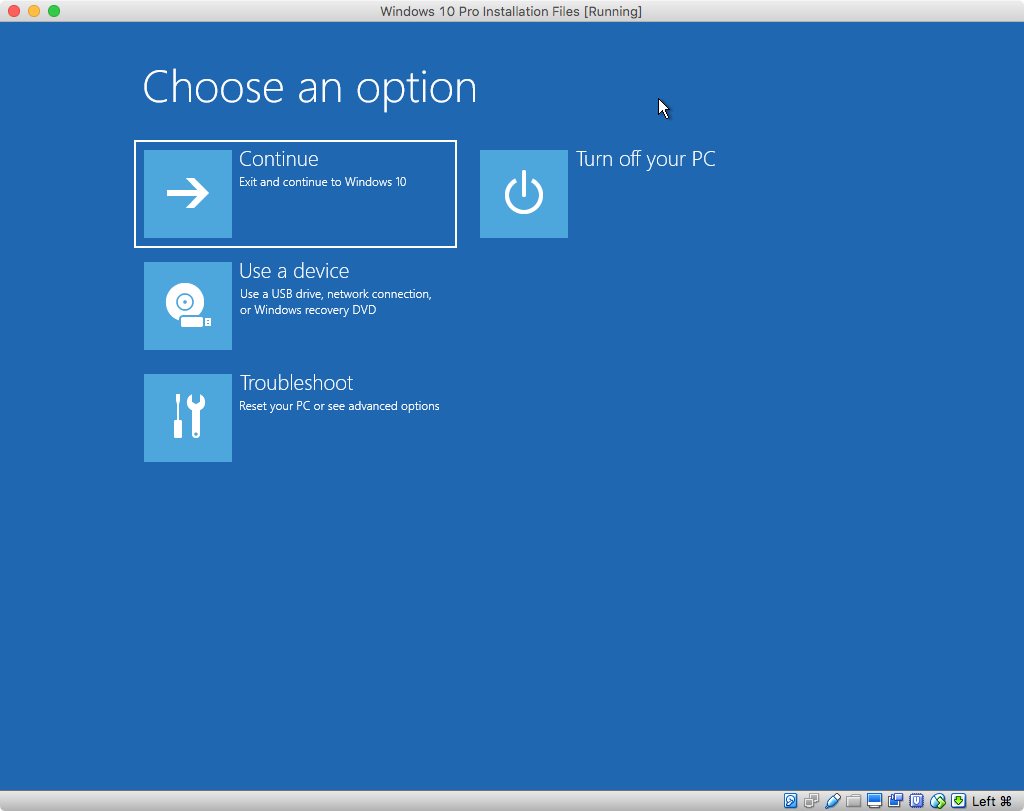
In the image shown below, select "Advanced options"
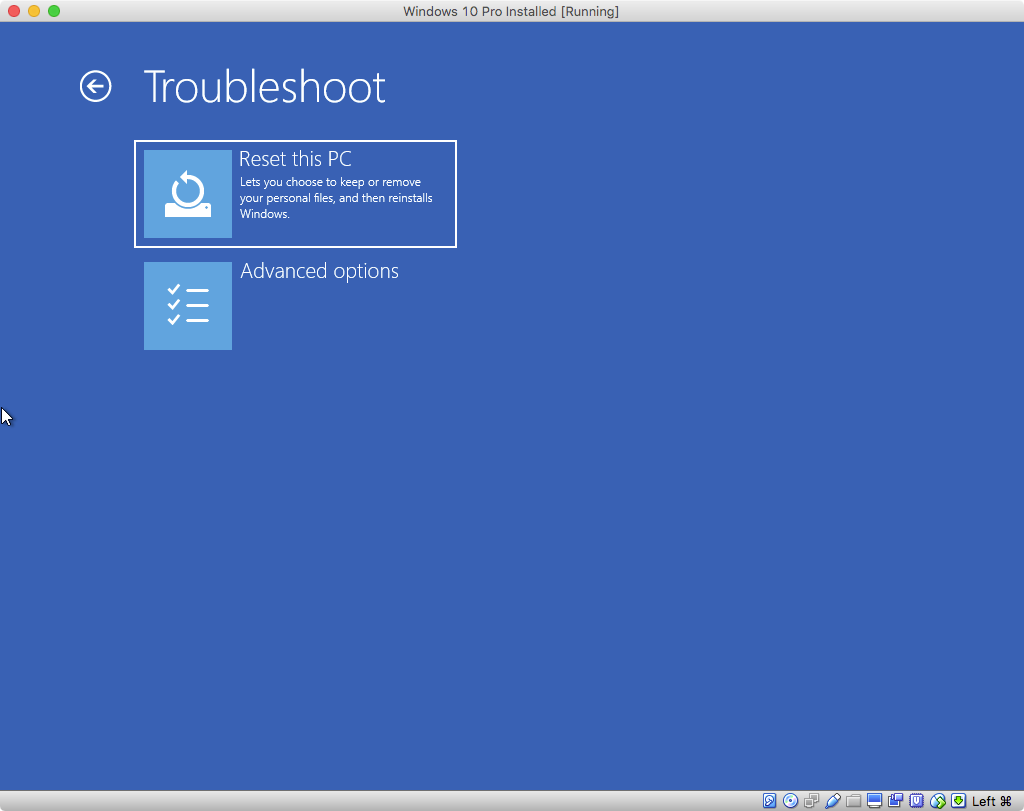
In the image shown below, select "Command Prompt".
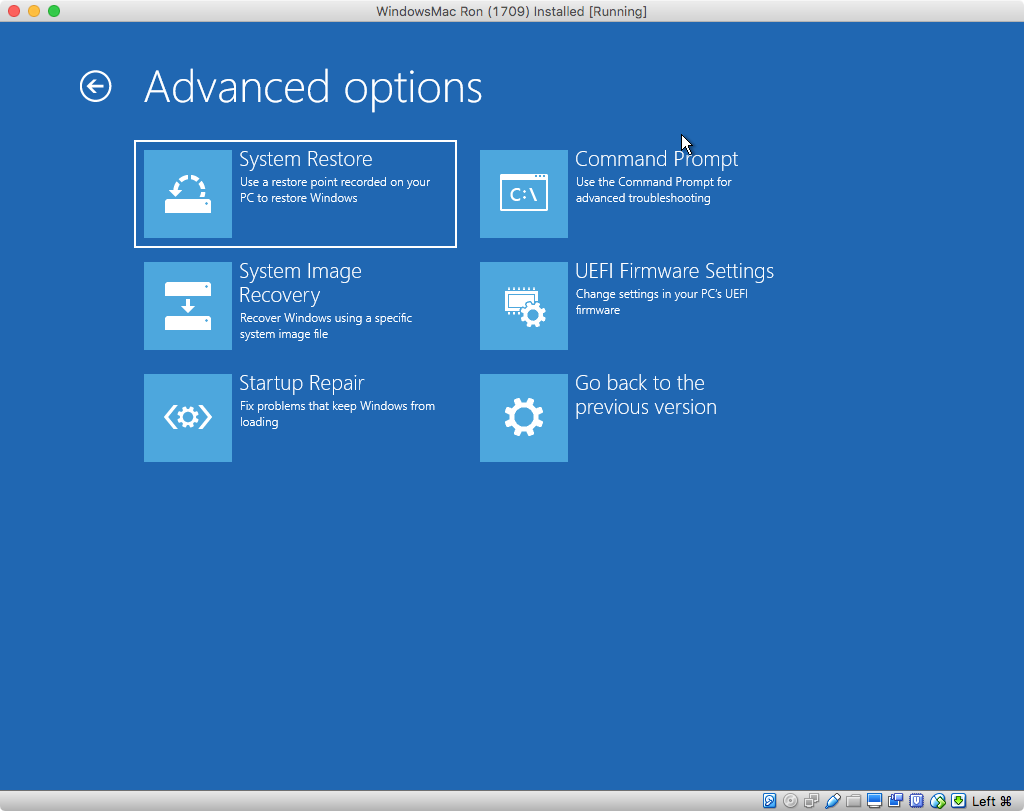
After a short delay, you should get an image similar to what is shown below. Choose the Administrator account to continue.
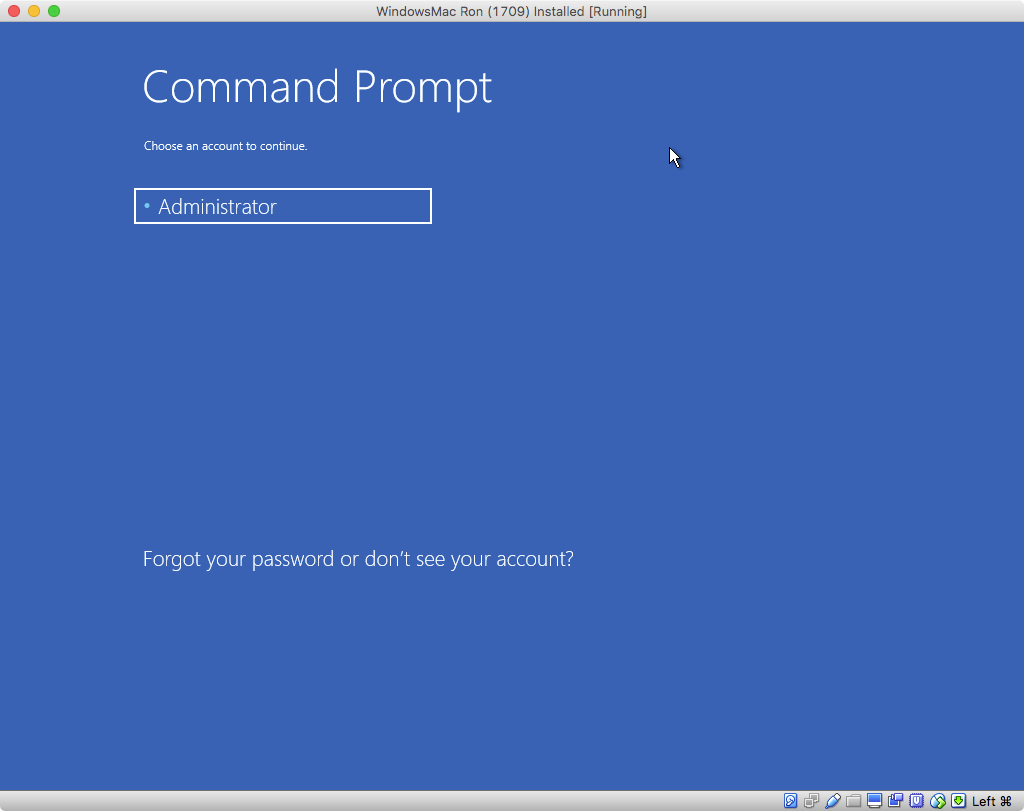
Next, you should get an image similar to what is shown below. Select "Continue".
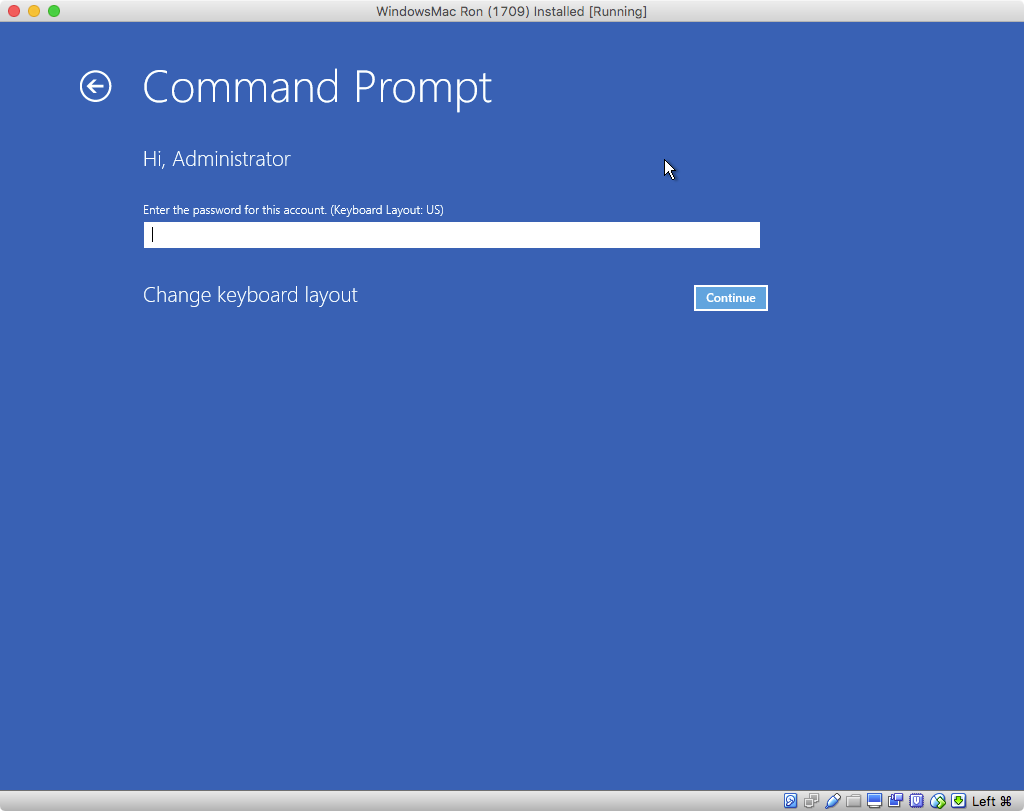
The result should be the image shown below.
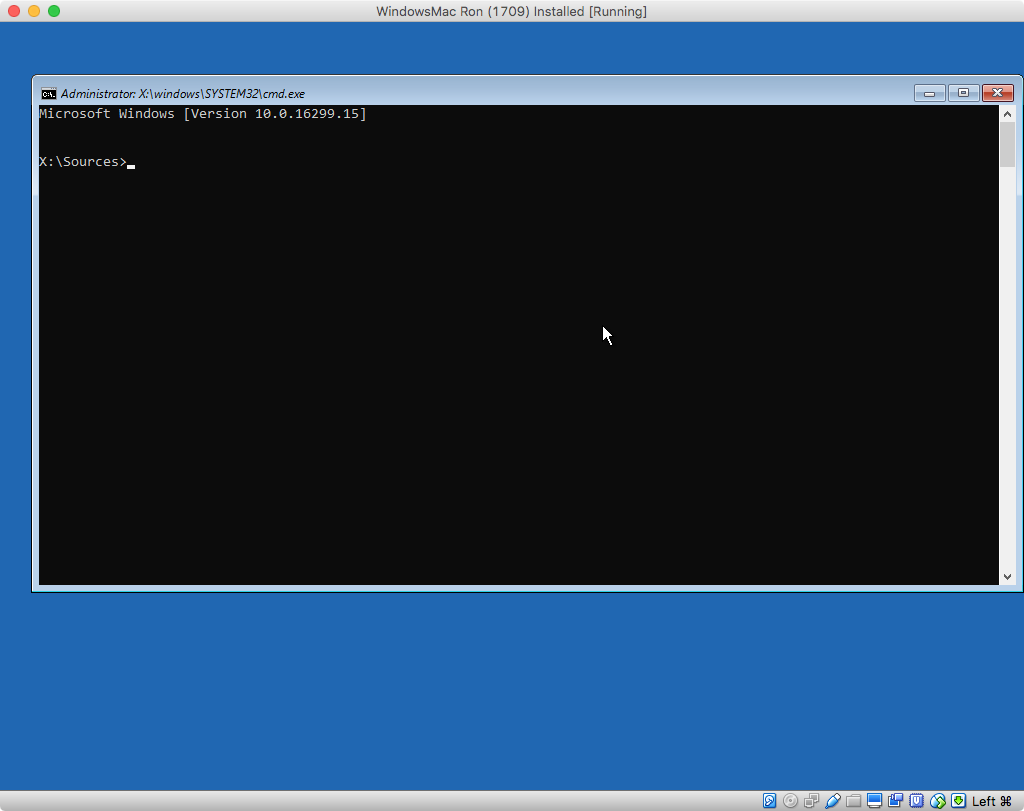
Delete the "WINSTALL" partition and extend the "BOOTCAMP" volume to reclaim the free space. The procedure is given below.
Enter the following pair of commands to start diskpart and list the current volumes.
diskpart
list volume
From the output of the command list volume, determine the number for the volume with the label "WINSTALL". In this example, I will assume this number is 1. Your number could be different. Also, determine the number for the volume with the label "BOOTCAMP". In this example, I will assume this number is 0. Again, your number could be different.
The next pair of commands selects the "WINSTALL" volume and then deletes the corresponding partition.
select volume 1
delete partition
The next pair of commands selects the "BOOTCAMP" volume and then extends the corresponding partition to consume the deleted space.
select volume 0
extend
The next pair of commands quits dispart and closes the window.
exit
exit
In the image shown below, select "Continue" to boot back to Windows 10.
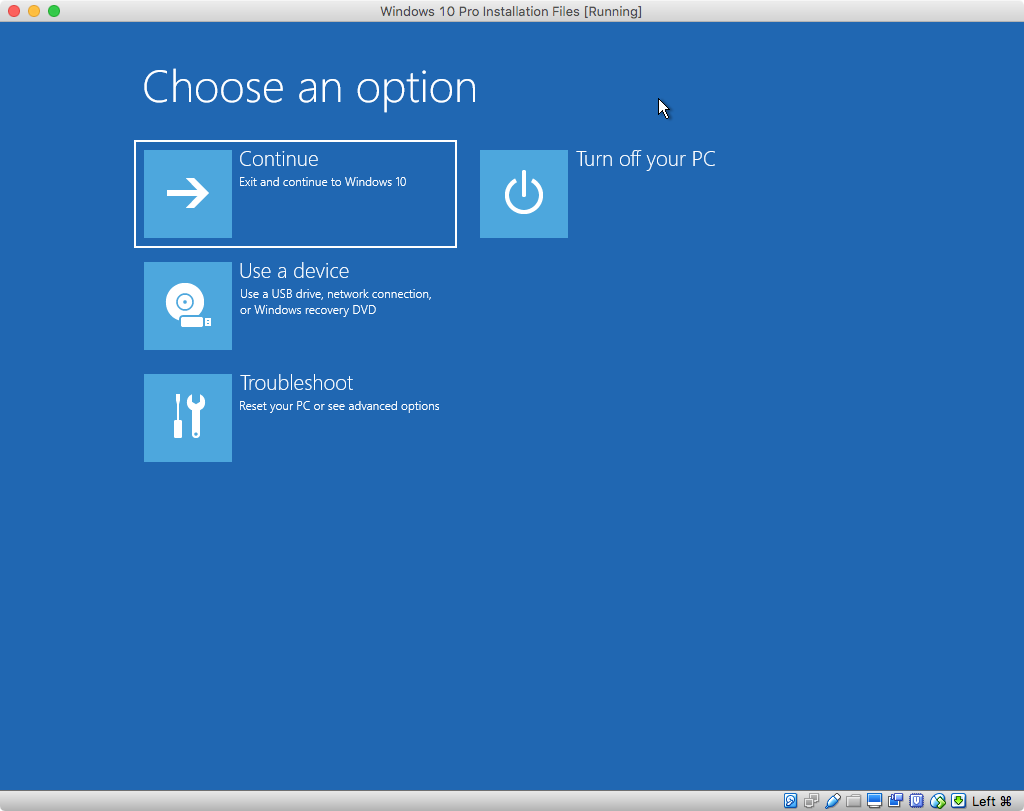
You will return to the Administrator's desktop displaying the "System Preparation Tool" window. In this window, select "Shutdown" under the "Shutdown options", as shown below.
Note: Your screen may also include a window labeled "Boot Camp", which can be ignored.
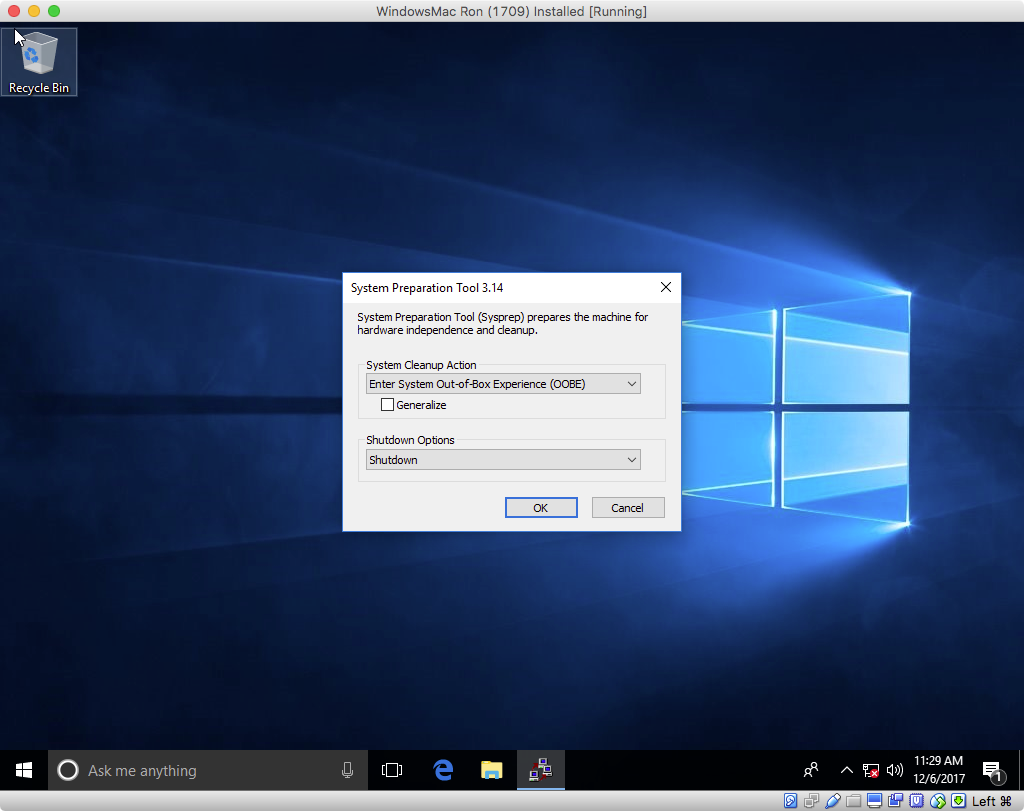
Next, select "OK" to shutdown the Mac. At this point, you have completed the installation of Windows 10.
If asked, I can clarify any of the above steps.