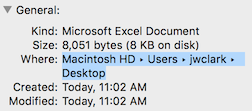I am working on some long procedures that will need to reference a lot of file paths of documents located locally and on various external drives and servers. In all cases we are using Apple Macs with either El Capitan or Sierra installed.
My problem - it is taking me a long time to manually type and double-check the file paths are correct.
Preferred solution - I would love it if there was just a way to copy and paste the file paths into these procedures.
I did try using the Get Info option, but couldn’t see a file path listed anywhere that I could copy and paste.
I also read this question: Get components (path and filename) of POSIX filepath and did have a go of using the script. This was promising, but it doesn’t quite do what I need.
Is there an easy way for me to just copy and paste file paths as I need them?
For example, if I have an image called “Serial Number.jpg” located on an external drive called Server1 the file path would be: /Volumes/Server1/Serial Number.jpg.