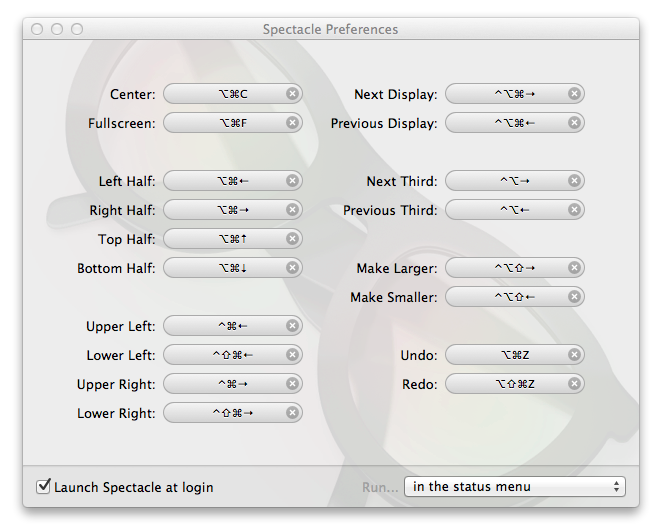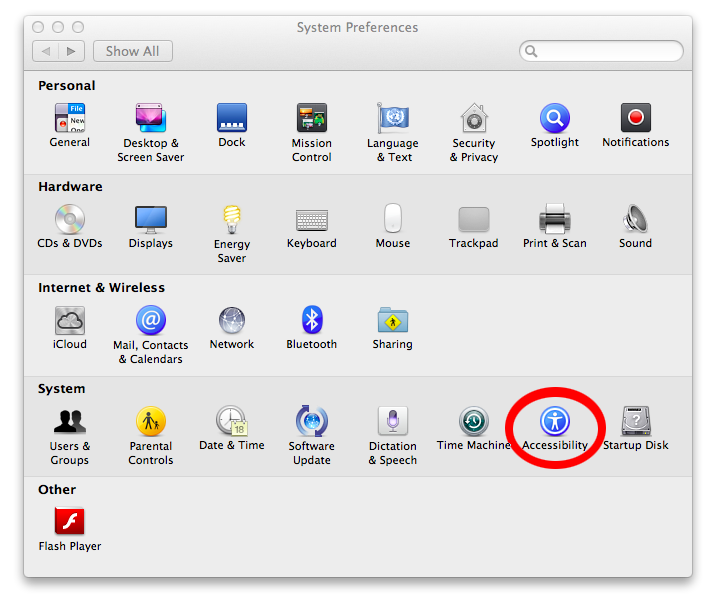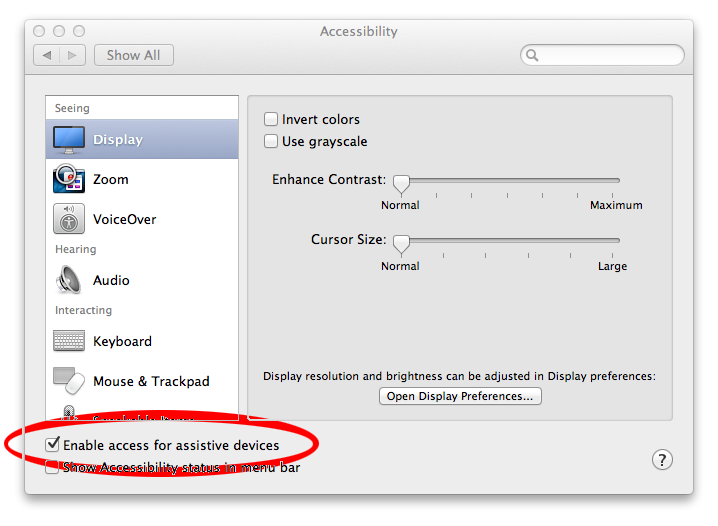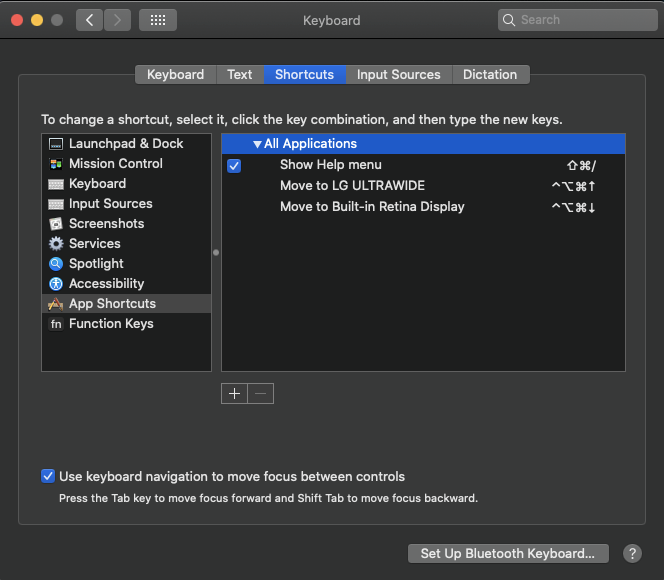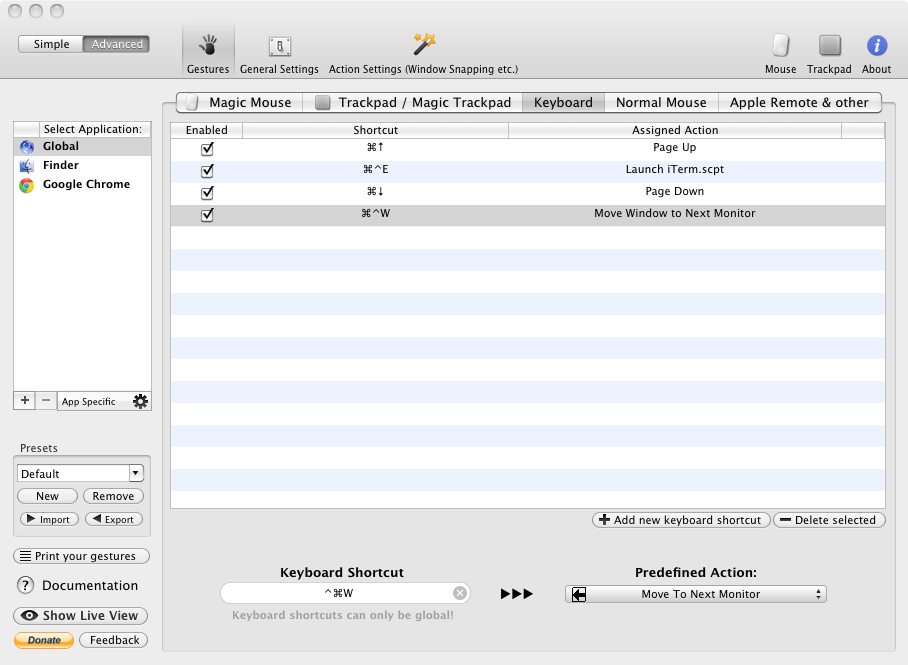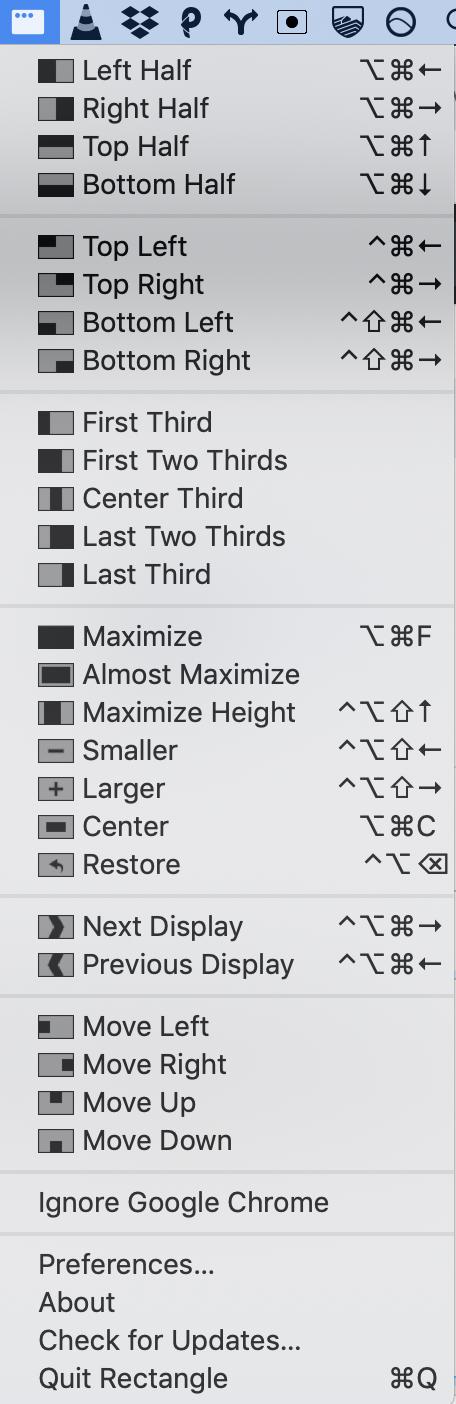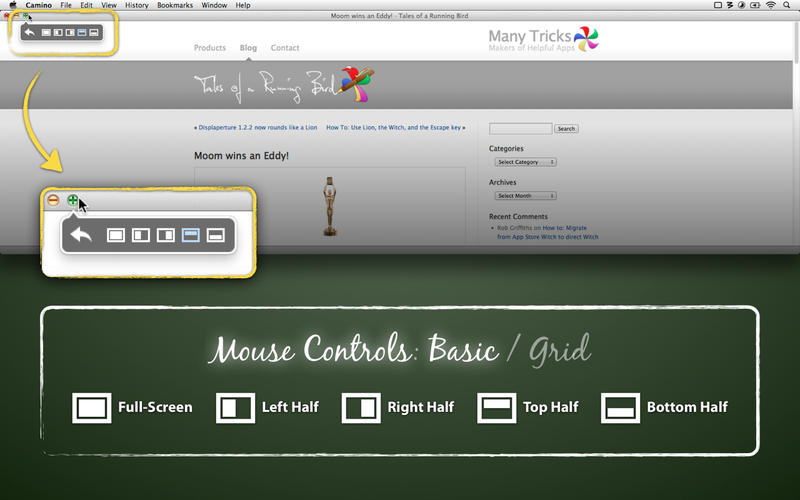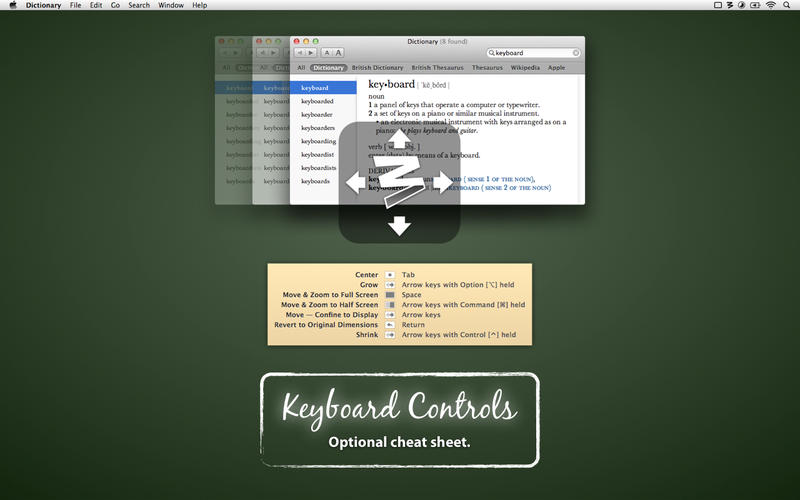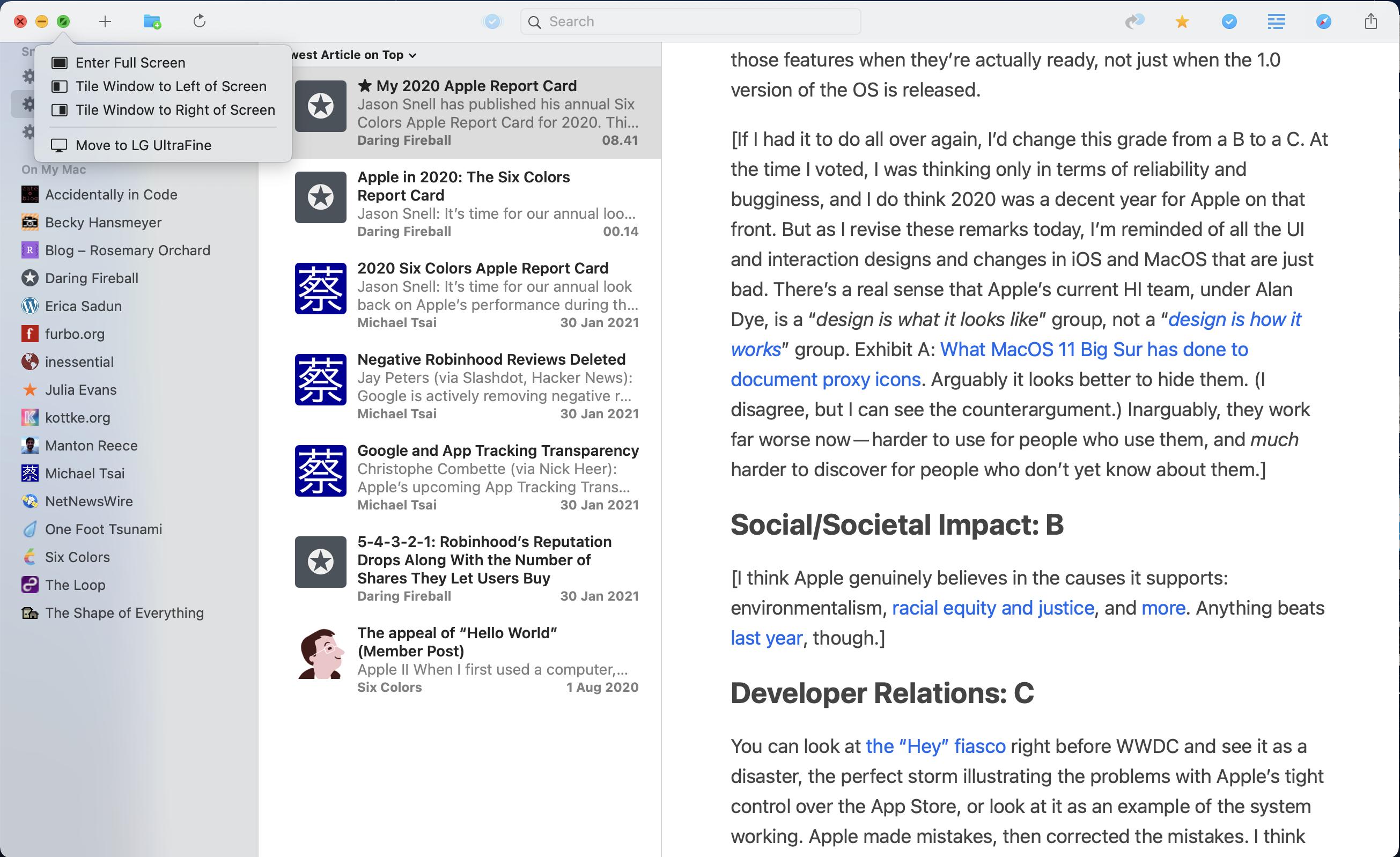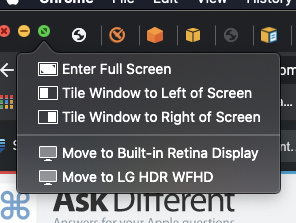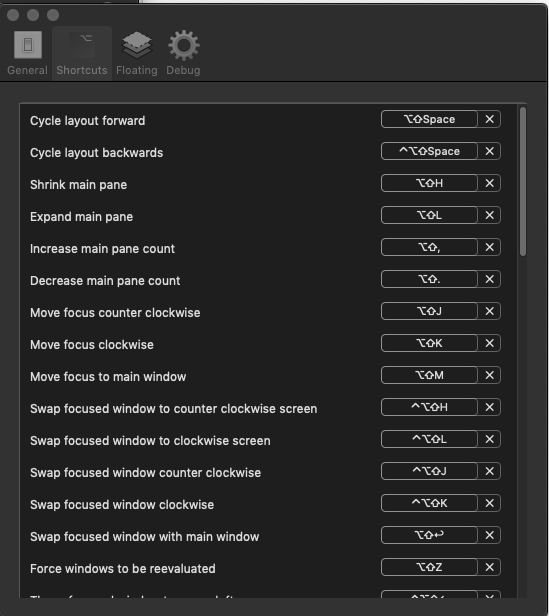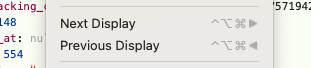building on the answer above, using native Mac controls. There is a menu item that you can use to move apps between screens. It does not have a keyboard shortcut though which is what I was looking for. But there's hope! Using keyboard shortcuts, you can create your own shortcuts to move windows between screens. Here's how:
Find the name of the menu item you want to create a shortcut for:
Click Window in any application and look for a menu item that says "Move to "
Create a keyboard shortcut to do it:
Open keyboard settings (System preferences -> Keyboard).
Choose "App Shortcuts".
Click + to create a new shortcut.
Set Application to "All Applications".
Set Menu Title to exactly the menu item wording you found above
Set the keyboard shortcut you want to use
If you did this successfully, you should now see the shortcut appear next to the menu item and using your keyboard should moved the window to the other screen.
NOTES:
You will need to do the steps above to create a shortcut for each screen you have. To get the screen names, you'll need to move applications to each screen and see what the menu item changes to and then create a shortcut for that screen.
When I first did this, the shortcut didn't work. I suspect I chose a keyboard shortcut that was already in use somewhere else. I fixed this by using the Command, Option, and Control buttons as part of the shortcut
This works for almost every app I have but one app doesn't support this because it doesn't have the menu item