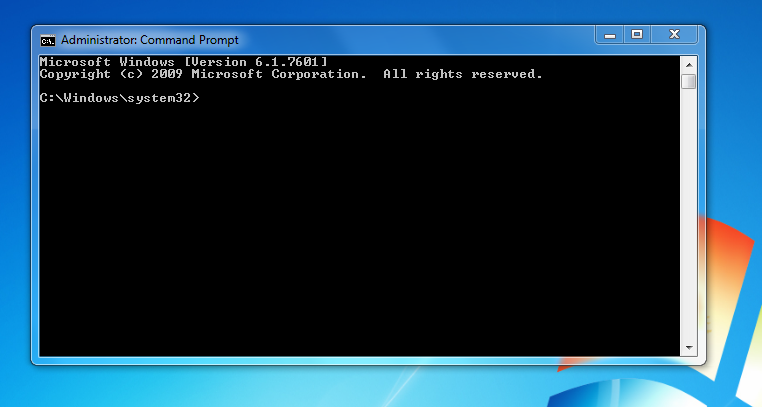This has been tested for Windows 7, 8 and 10.
These are the instructions for a Windows 7 Professional Service Pack 1 (64 bit) installation. Here, I assume the Boot Camp Support Software 4.0.4033 has been copied to a flash drive. The instructions were adapted from the originals given here.
Determine the drive letter of your flash drive, by inserting the
drive in a USB port on the Mac. Below is an example of the expected
popup. This image shows F: as the drive letter. Your drive letter my
be different. You can close this popup.
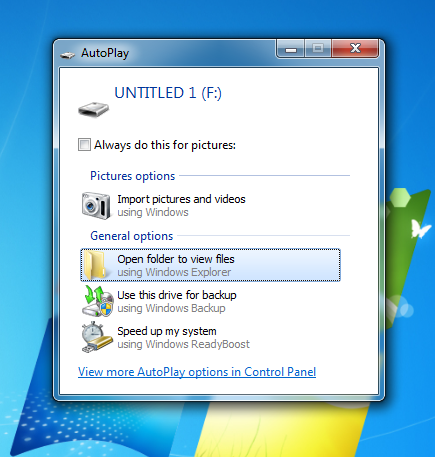
Open a Administrator Command Prompt window by left clicking the
Start  button, left clicking All Programs, left
clicking Accessories, right clicking Command Prompt, and then
left clicking Run as Administrator. When prompted to allow changes,
click on Yes. The window should appear as shown below.
button, left clicking All Programs, left
clicking Accessories, right clicking Command Prompt, and then
left clicking Run as Administrator. When prompted to allow changes,
click on Yes. The window should appear as shown below.
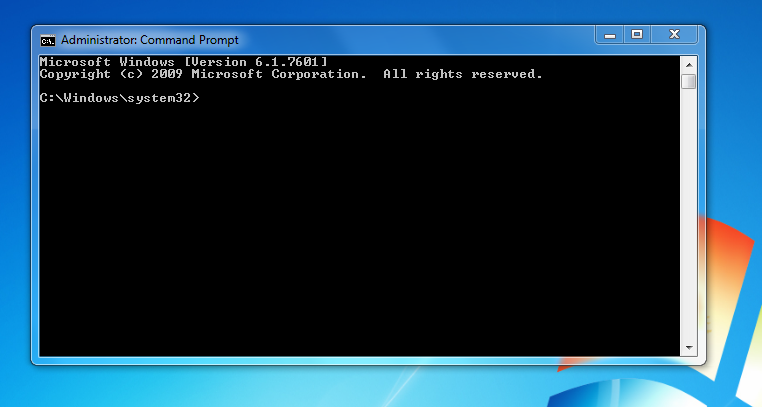
Assuming F: is your flash drive, change your working directory by
entering the following command in the Administrator Command Prompt
window. Be sure to replace the letter before the : with the drive
letter of your flash drive.
cd /d F:\Drivers\Apple
In the Administrator Command Prompt window, enter the following
command to start installing the Boot Camp Support Software.
BootCamp64.msi
Follow the onscreen instructions.
Installation can take a few minutes. Don't interrupt the
installation process. When installation is complete, click Finish in
the dialog that appears.
A system restart dialog box appears. Click Yes to complete the
installation.


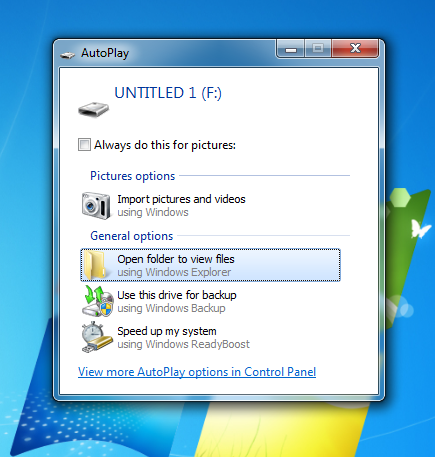
 button, left clicking All Programs, left
clicking Accessories, right clicking Command Prompt, and then
left clicking Run as Administrator. When prompted to allow changes,
click on Yes. The window should appear as shown below.
button, left clicking All Programs, left
clicking Accessories, right clicking Command Prompt, and then
left clicking Run as Administrator. When prompted to allow changes,
click on Yes. The window should appear as shown below.