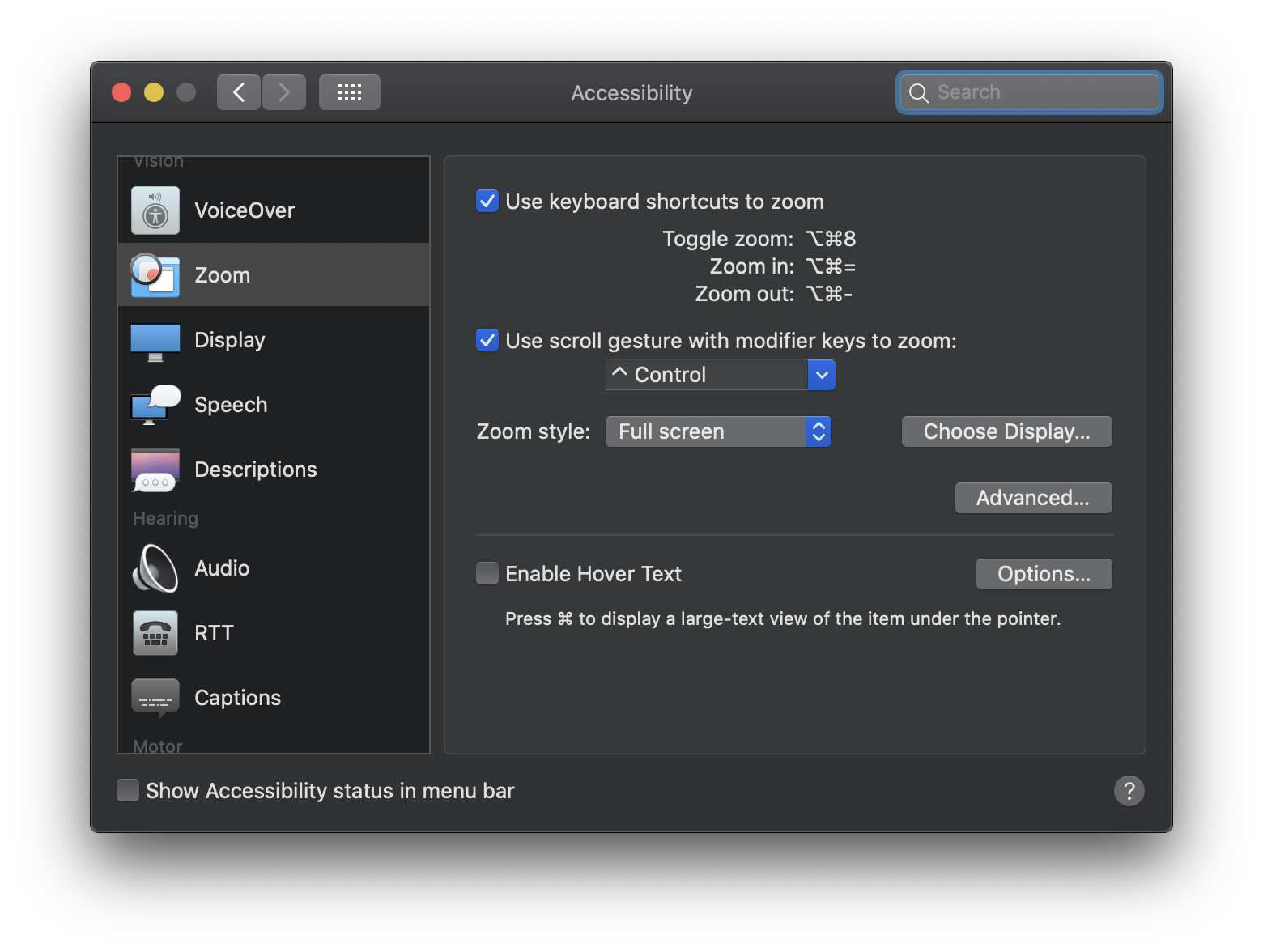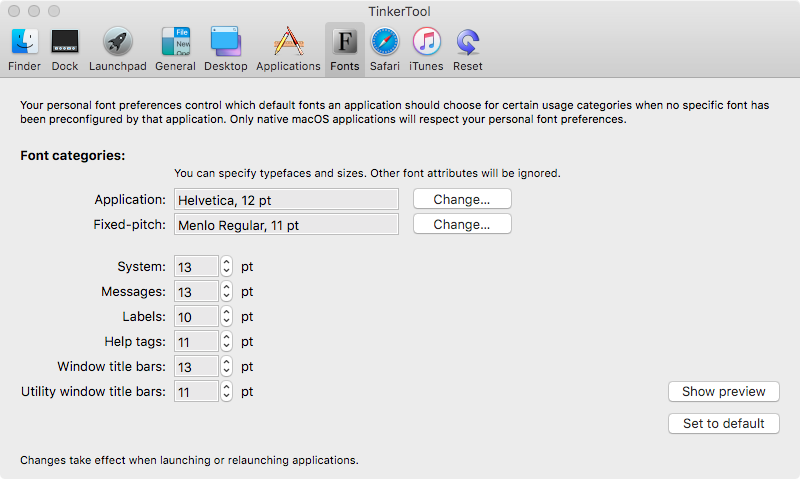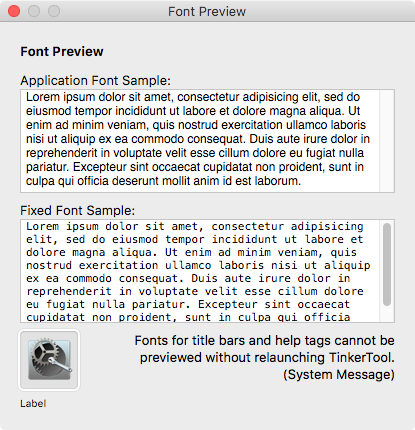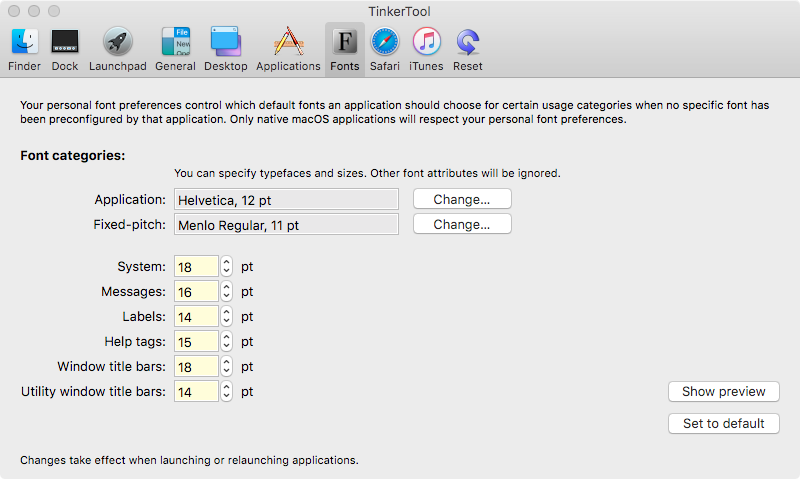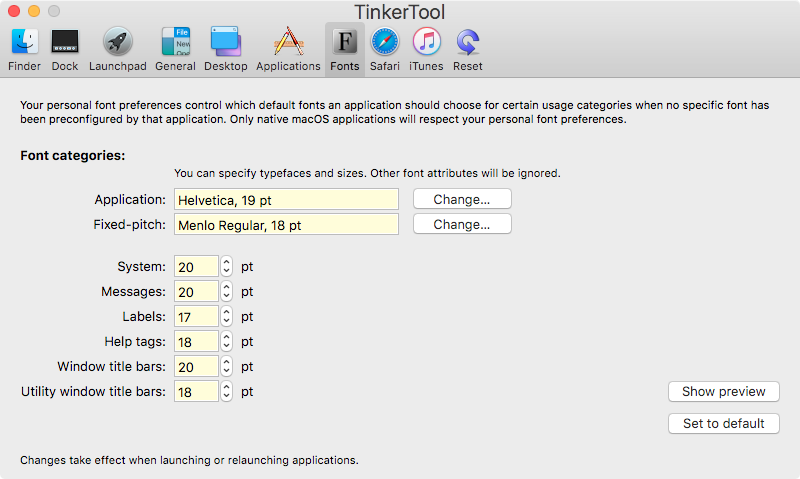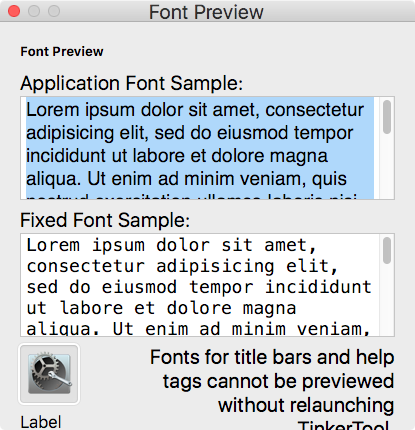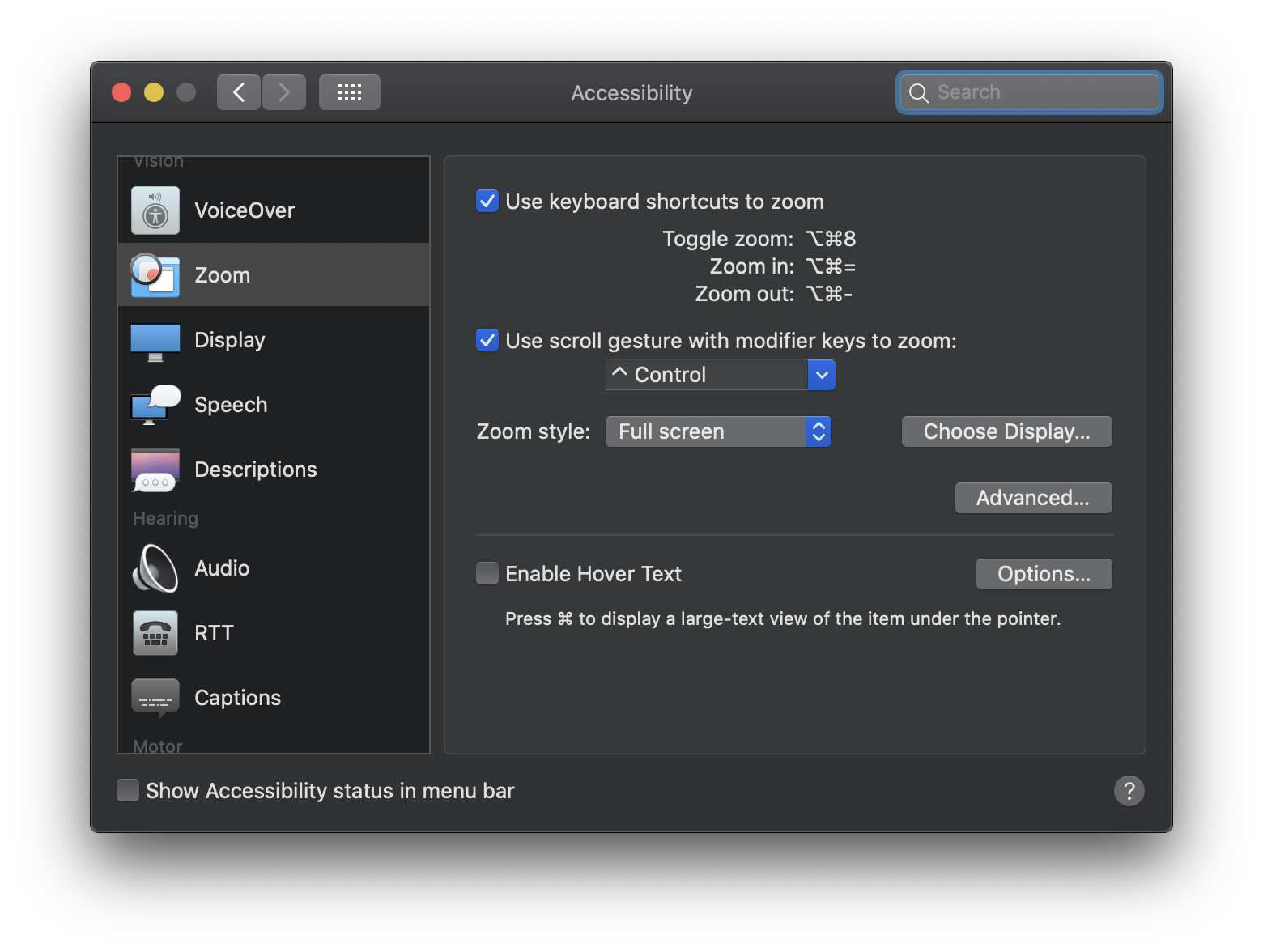There's no simple way to enlarge text across the board and not also affect the scaling. Worse, if you change the size without the app or system knowing, menus and labels will collide and clip. Smart apps know that you have 5k resolution and that the UI is scaled up and still draw fonts and lines crisply so the down side to reducing “resolution” is mitigated and in some cases eliminated letting you use resolution as a proxy for default font size.
Apple glosses over this distinction in the technical details behind this in the user guide, but adjusted the resolution of your primary display is the biggest lever you have to manage text size globally.
Set the resolution for your primary display
1. On your Mac, choose Apple menu > System Preferences, click Displays, then click Display.
2. Select Scaled, then select one of the options.
Next once you are happy with the size of the UI (dock / menu bar, etc...) and observe that other elements like lines, fonts, gradients are rendered with higher fidelity than the “resolution” allows, then go to the Accessability features to set system wide zoom and hover text. These further boost apps that aren’t on board with taking hints from the resolution and to convince yourself of quality of the rendering.
Lastly, you might want or need to make changes on an app by app basis for apps that don’t follow Apple’s system wide visibility and font sizing controls. As mentioned in the comments - the raw resolution never changes and the controls "hint" at what factor and detail to draw major aspects. Some apps respect this well, others you will need to use the zoom controls and hope they persist your adjustments across documents and when you quit those apps.
- Safari uses zoom well and persists it per tab/window well.
- Terminal app also uses zoom well and persists it per tab/window/shell well.
In addition to app specific zooming, Accessibility has a system zoom that is very responsive and powerful if you need to keep all the UI super detailed / small and zoom in on areas from time to time or semi-permanently to get larger view on apps that don't scale well to full retina resolution.