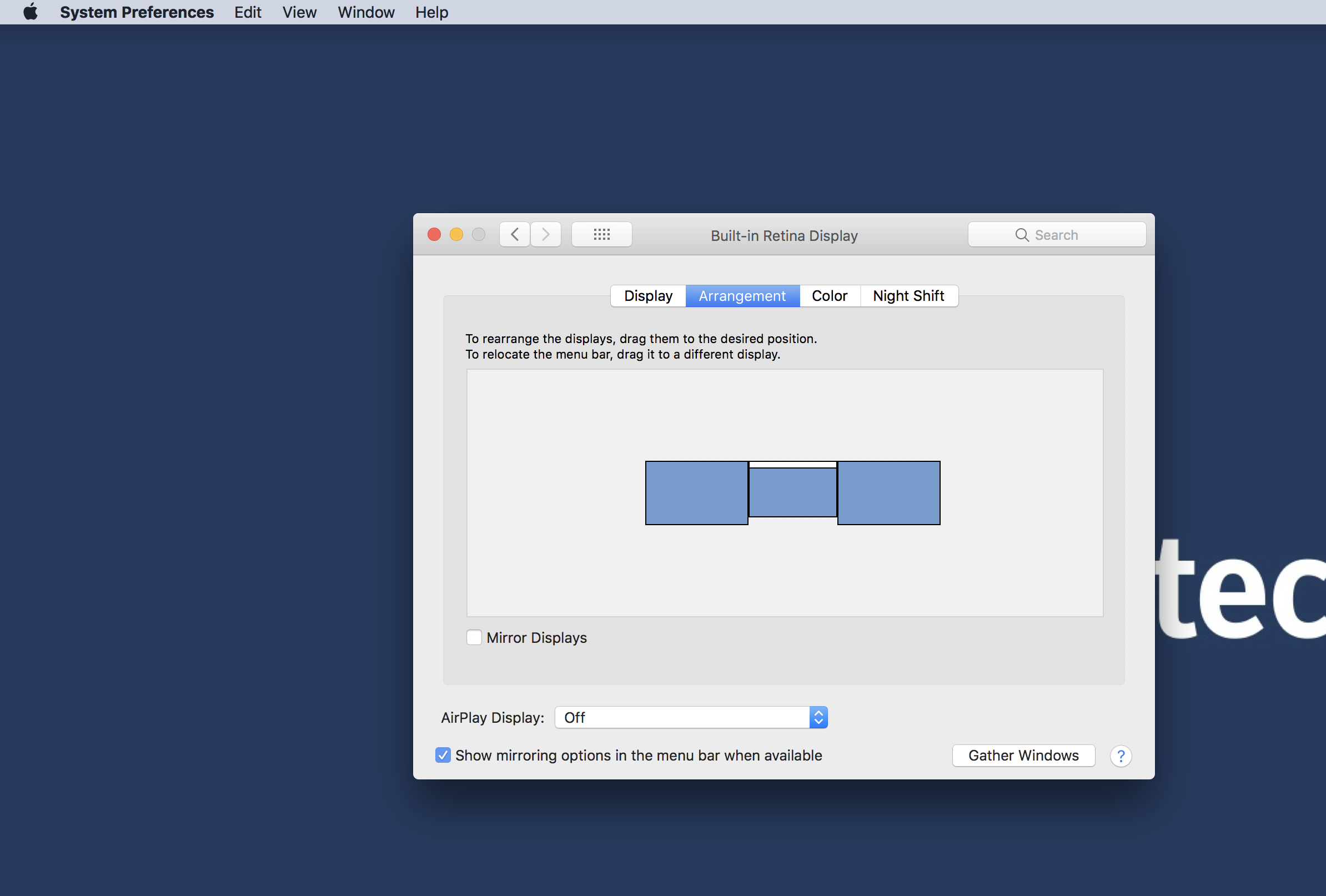I have a Mac Book Pro (latest 2017 touchbar model) which I am using in clamshell mode. Meaning: its lid is closed, and I work with two external monitors.
Both monitors are a bit older; they have DVI ports which connect via DVI/HDMI cable. Monitor 1 is then connected via a Kensington USB-C dock, Monitor 2 is connected via a StarTech HDMI<->USB-C adapter.
My problem: as soon as I lock my screen ... Monitor 2 will stay black. Meaning: I come back, I log into the system ... Monitor 1 works just as before. But Monitor 2 stays black. Although MacOs somehow still thinks the monitor is "there": when I turn to "displays" and look at "arrangement" - it shows all monitors. And windows that I "left" on the desktop space on monitor 2 won't show up on the other monitor.
I guess this might be caused by the chain of hardware I am using - but still it is extremely annoying to come back and find that monitor to be useless (I have to restart MacOs in order to get it back working).
Any ideas how to overcome / debug this issue are welcome.
( edit: same thing happens when I "sleep" instead of lock )