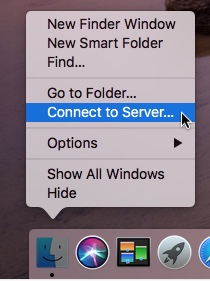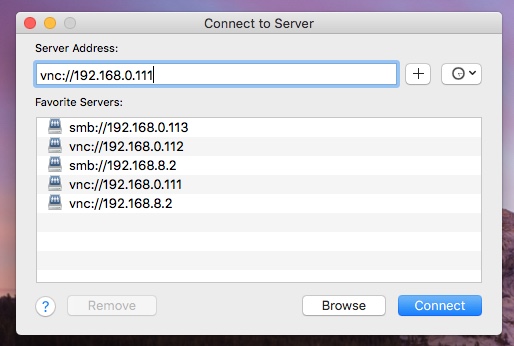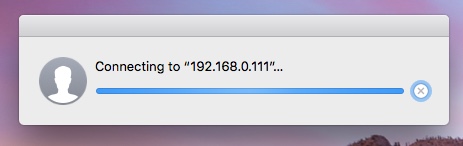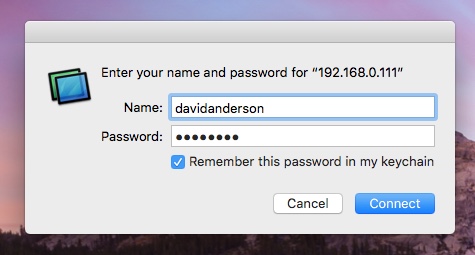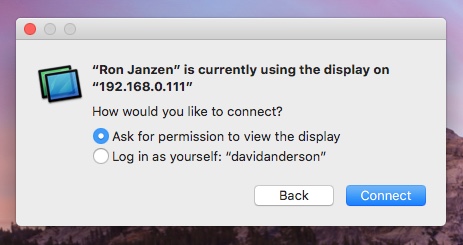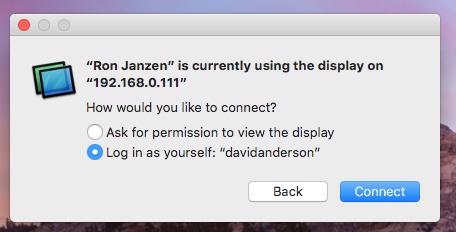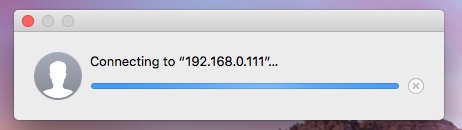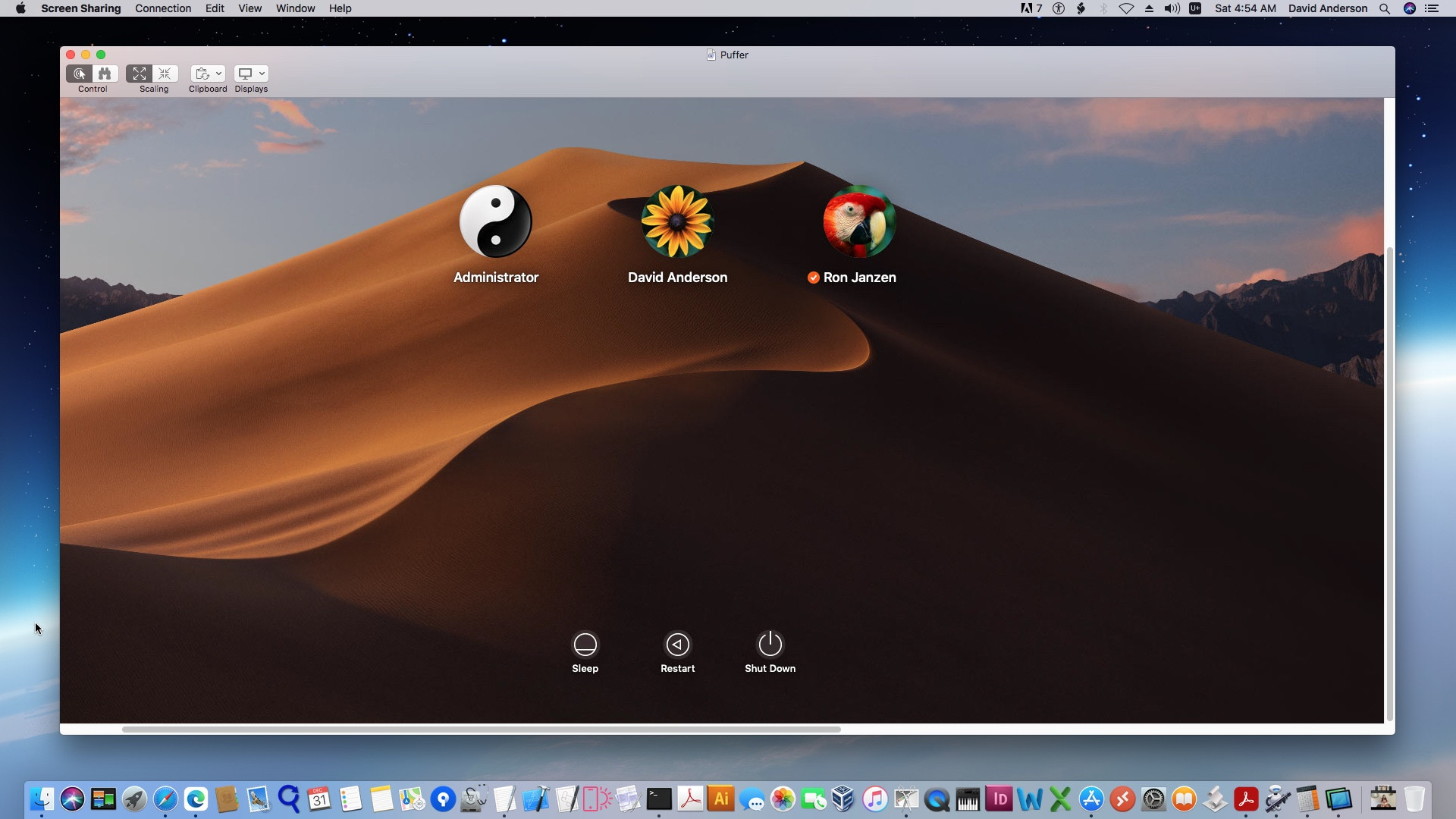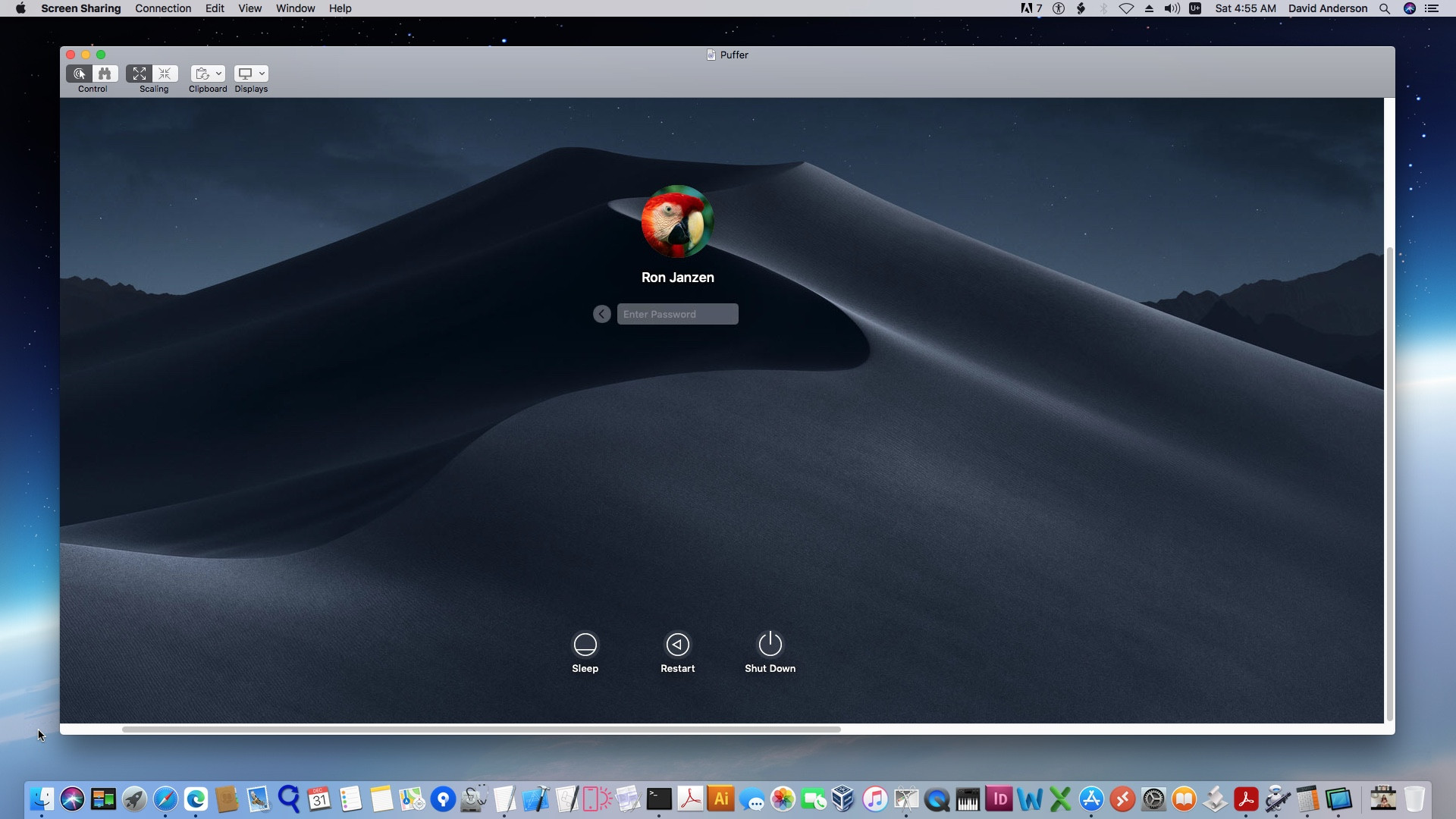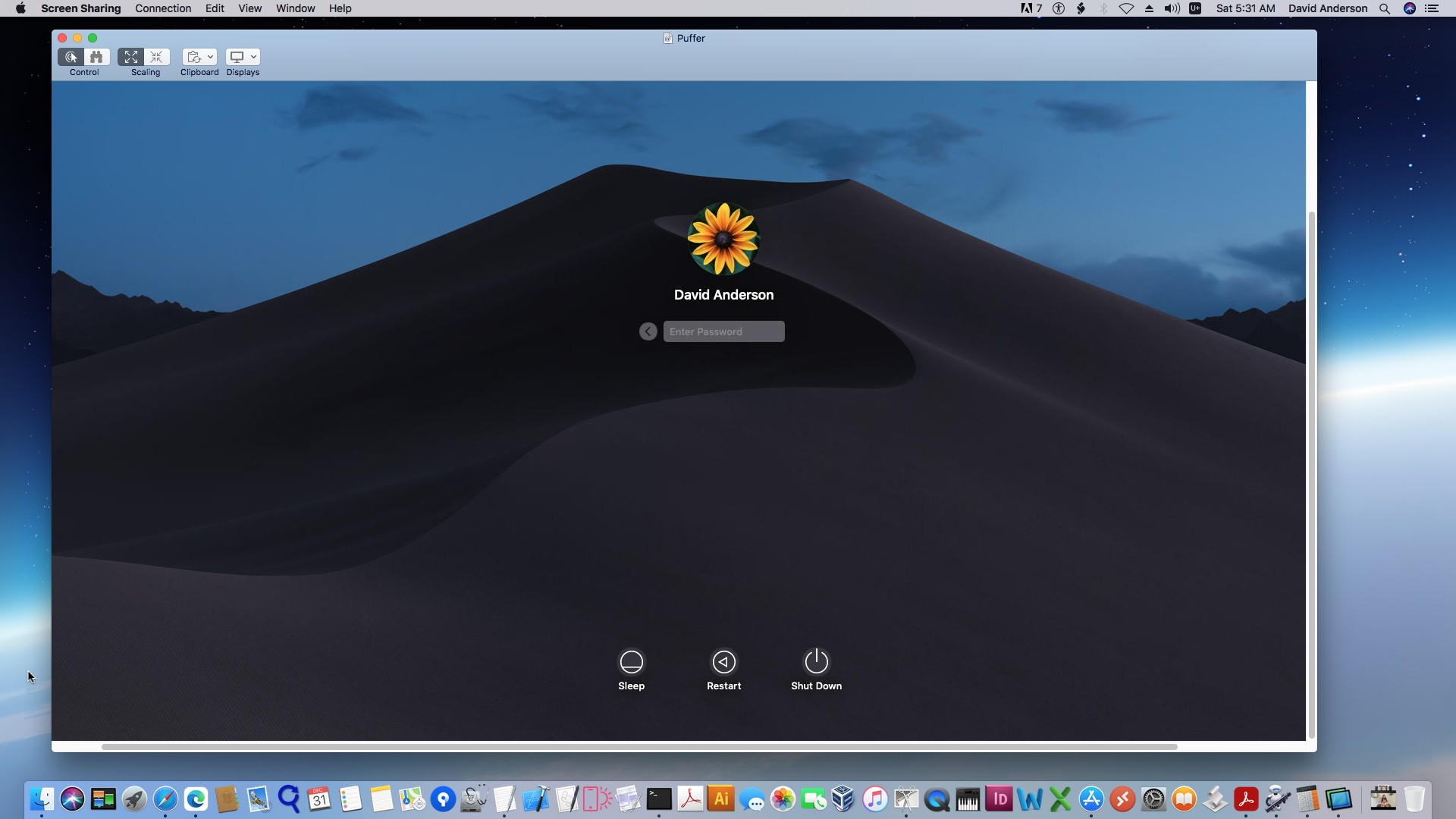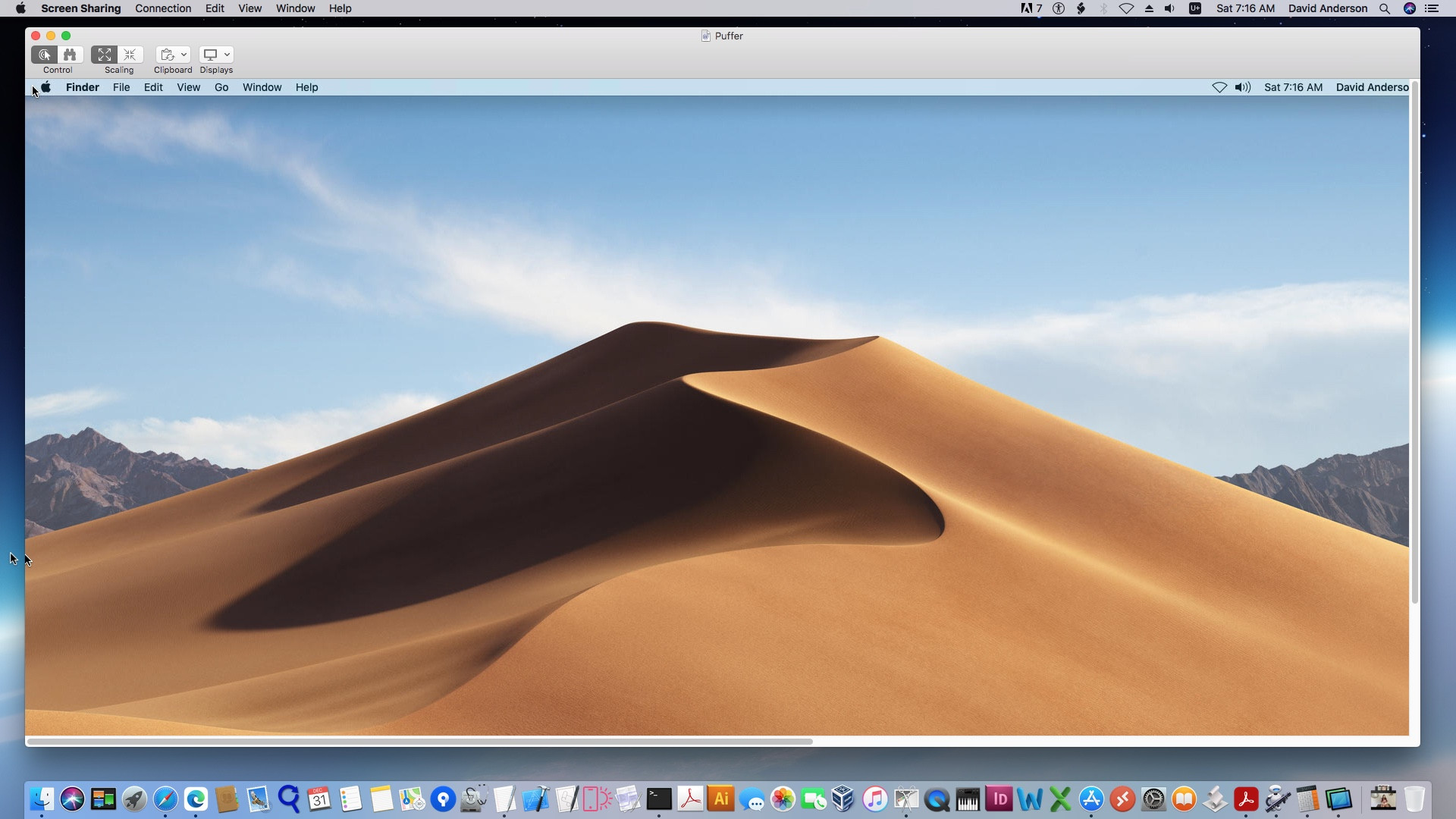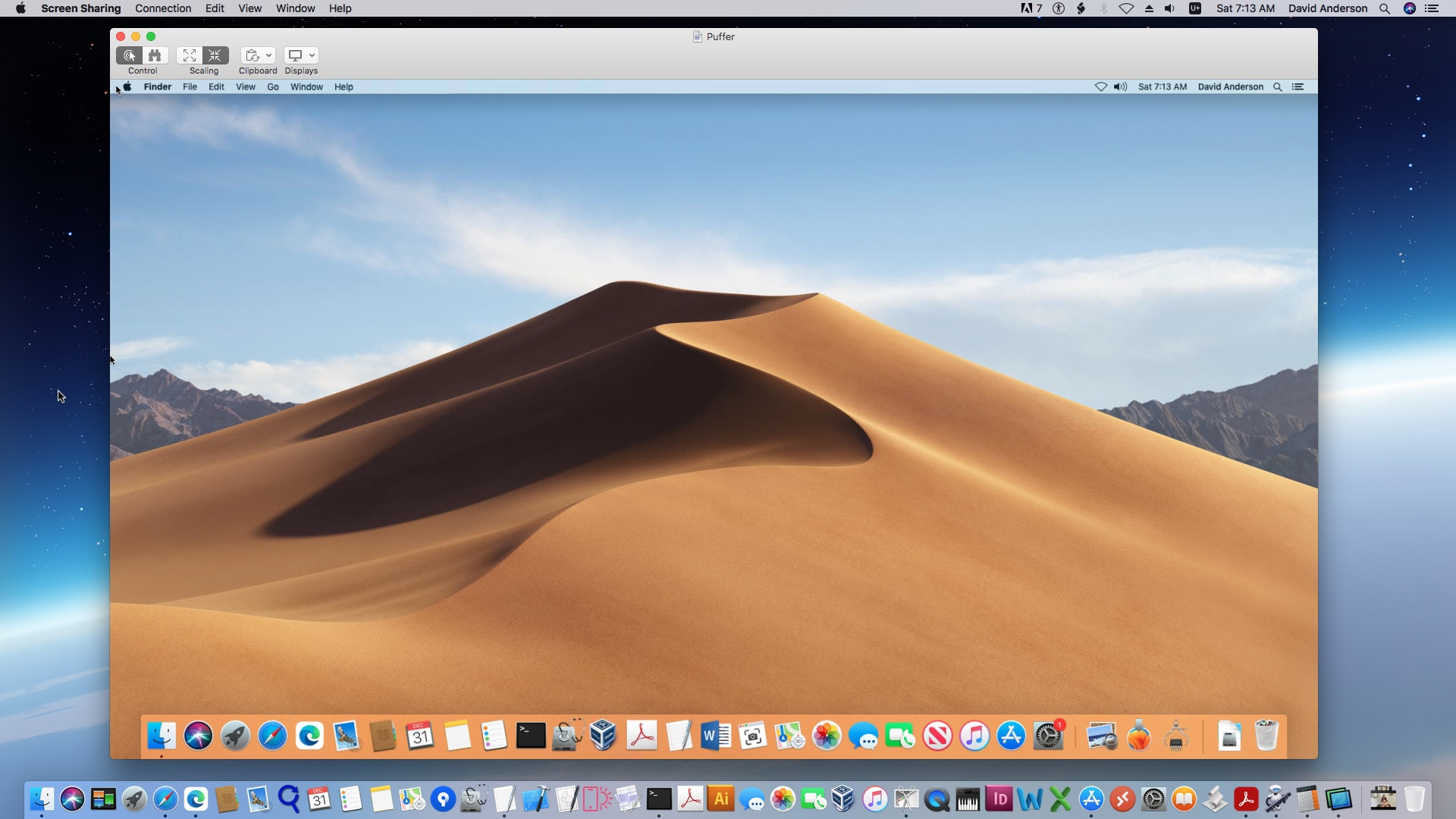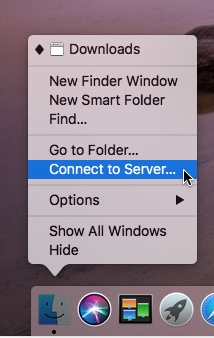The Screen Sharing application included with macOS should be able to wake a sleeping Mac. Apple does provide instructions at the website Share the screen of another Mac. Below is an example of where I use screen sharing without needing an user to give permission at the remote server Mac. Here, I assume screen sharing is enabled on the server.
| Client | Server | |
|---|---|---|
| Mac | 2011 iMac | 2018 Mac mini |
| macOS | High Sierra | Mojave |
The steps are given below.
Start by right clicking on the Finder icon on the dock and selecting "Connect to Server...", as shown below.
In the "Connect to Server" popup, enter the server ip address (or name.domain) preceeded by
vnc://, as shown below. Next, select theConnectbutton.
You should get a popup similar to the one shown below.
When the popup shown below appears, enter a username and password of an account on the server, as shown below. Next, select the
Connectbutton.You should get a popup similar to the one shown below.
Choose the radio button which begins with "Log in as yourself:". Next, select the
Connectbutton.You should get a popup similar to the one shown below.
The following log in screen appeared. Since I know Ron Janzen is currently logged in at the server Mac, I can screen share by selecting this user.
After selecting Ron Janzen, I am prompted for Ron Janzen's password, as shown below.
After entering Ron Janzen's password, I am allowed to screen share. For privacy purposes, an image has bebeen omitted.
Remote Log In without Screen Sharing
In step 8 above, I could have selected an user which is not logged in. Doing so would allow me to access a remote desktop without interfering with the current user logged in at the server Mac. For example, if I selected David Anderson in step 8 above, then the password for David Anderson's account on the server would be asked for, as shown below.
After entering the password, the window shown below appeared.
Note: the server Mac has two displays. After selecting to only view the first display and selecting scaling, the following window is shown.