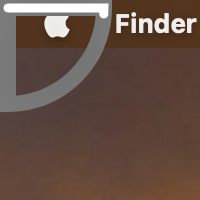I figured it out. When you select Show Keyboard Viewer within the keyboard input menu in the menu bar, it automatically enables Accessibility Keyboard, in the same way as though you had checked Enable Accessibility Keyboard in System Preferences > Accessibility > Keyboard > Accessibility Keyboard.
Now, this feature has its own hot-corner functionality (the default setting is Hide / Show Home Panel in all four corners), but it only gets activated if the cursor keeps touching (or “dwelling on”) one of the corners for 1–2 seconds. After this delay, the keyboard viewer is hidden or shown once again. It is during this short delay that the quarter circle appears and its white edge gets gradually filled up with gray—see the picture below.