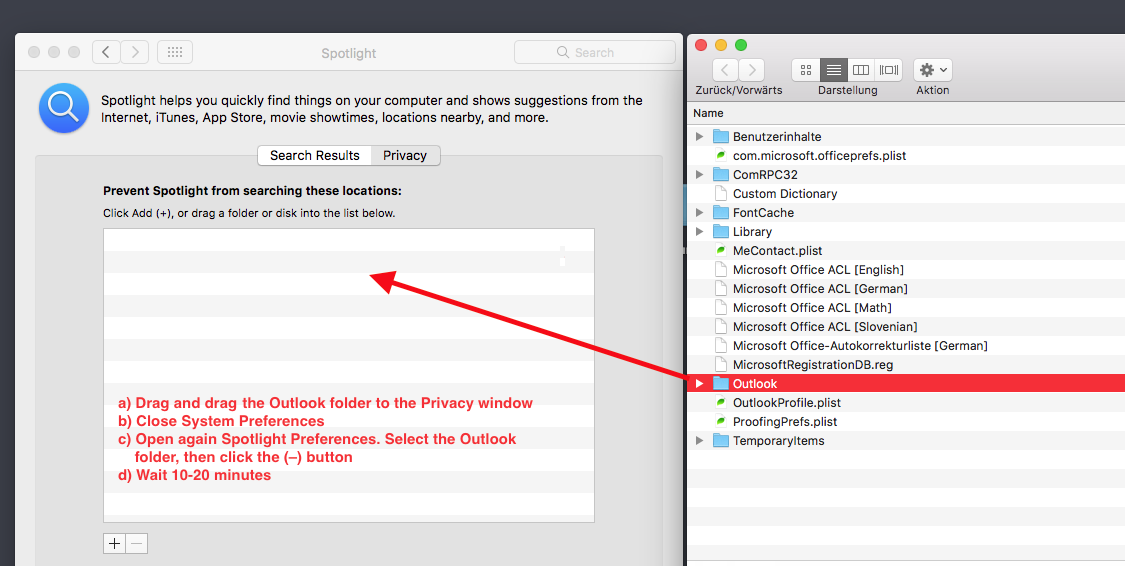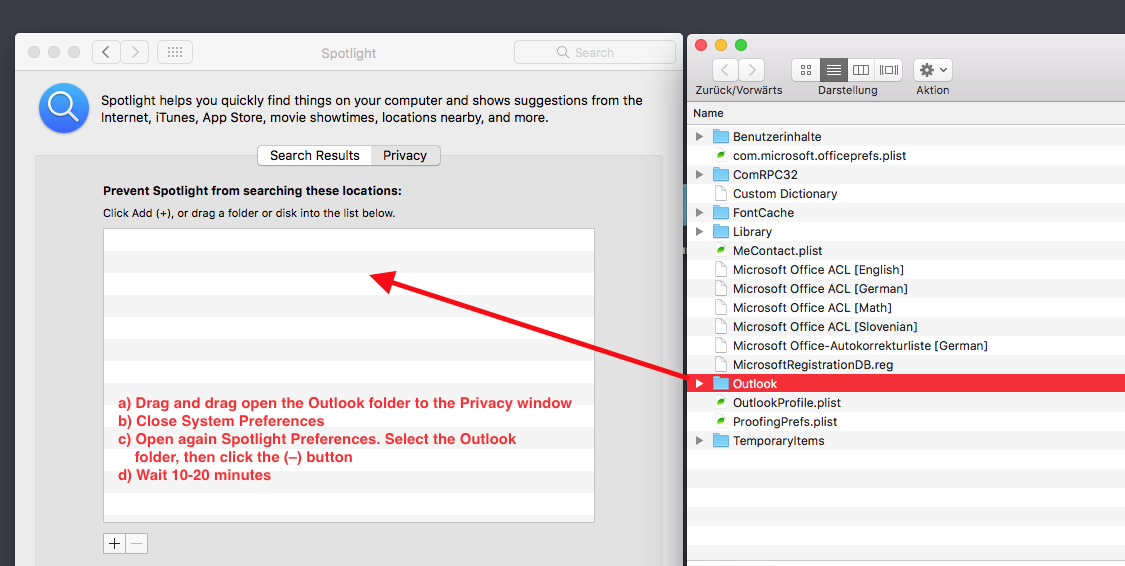According to this Microsoft Knowledge Base article, the search bug has been fixed in macOS Mojave 10.14.5. However some users still are unable to search Outlook messages, even with fresh Mojave installations.
Solution A
Make sure that your new SSD drive is NOT excluded from the Spotlight index. Open System Preferences > Spotlight > Click the Privacy tab. If so, remove your disk partition. Rebuilding the Spotlight without command line:
- Open again System Preferences > go to Spotlight > Click the Privacy tab
- Click the Add (+) button to add your SSD disk
- Select your SSD disk that you just added, then click the (–) button
- Spotlight will begin reindexing you new SSD disk
UPDATE to Solution B
Microsoft provides a Outlook Search Repair for previous macOS versions. It turned out Outlook Search Repair is no longer compatible with macOS Mojave.
Solution C
Let's try to manually re-index specifically the Outlook profile folder.
- In Finder Select Go → while holding down alt on your keyboard select → Library". Navigate to → Group Containers then open UBF8T346G9.Office
- Open System Preferences > Go to Spotlight > Click the Privacy tab
- Drag and drag the Outlook folder to the Privacy window list
- Close the System Preferences window
- Open again System Preferences > Spotlight > Privacy tab. Select the Outlook folder that you just added, then click the (–) button
- Wait 10-20 minutes
Depending on your disk size, rebuilding Spotlight could take some time e.g. 30-60 minutes before result will show up in Outlook.
Solution D
I have stumbled up the following solution. Before proceeding, please make absolutely sure that you create a full backup (You have been warned!). This process could take a lot of time.
- Close Outlook
- In Finder Select Go → while holding down alt on your keyboard select → Library". Navigate to → Group Containers then open UBF8T346G9.Office/Outlook/Outlook 15 Profiles/Main Profile/Data
- Move Outlook.sqllite file to your desktop or trash.
- Open Outlook and click Repair. It will start a rebuilt process and it creates a new Outlook Profile, including a new *.sqllite database.
- Depending on your Outlook Profile size, rebuilding might takes several hours.