The screen is called Launchpad and is a feature built-into macOS. First introduced in Mac OS X Lion 10.7, it displays a grid of icons corresponding to installed apps. This feature was originally inspired from iOS which displays a similar grid of icons for installed apps.
This gesture is pre-defined for Trackpad, and can be turned on/off under System Preferences → Trackpad → More Gestures
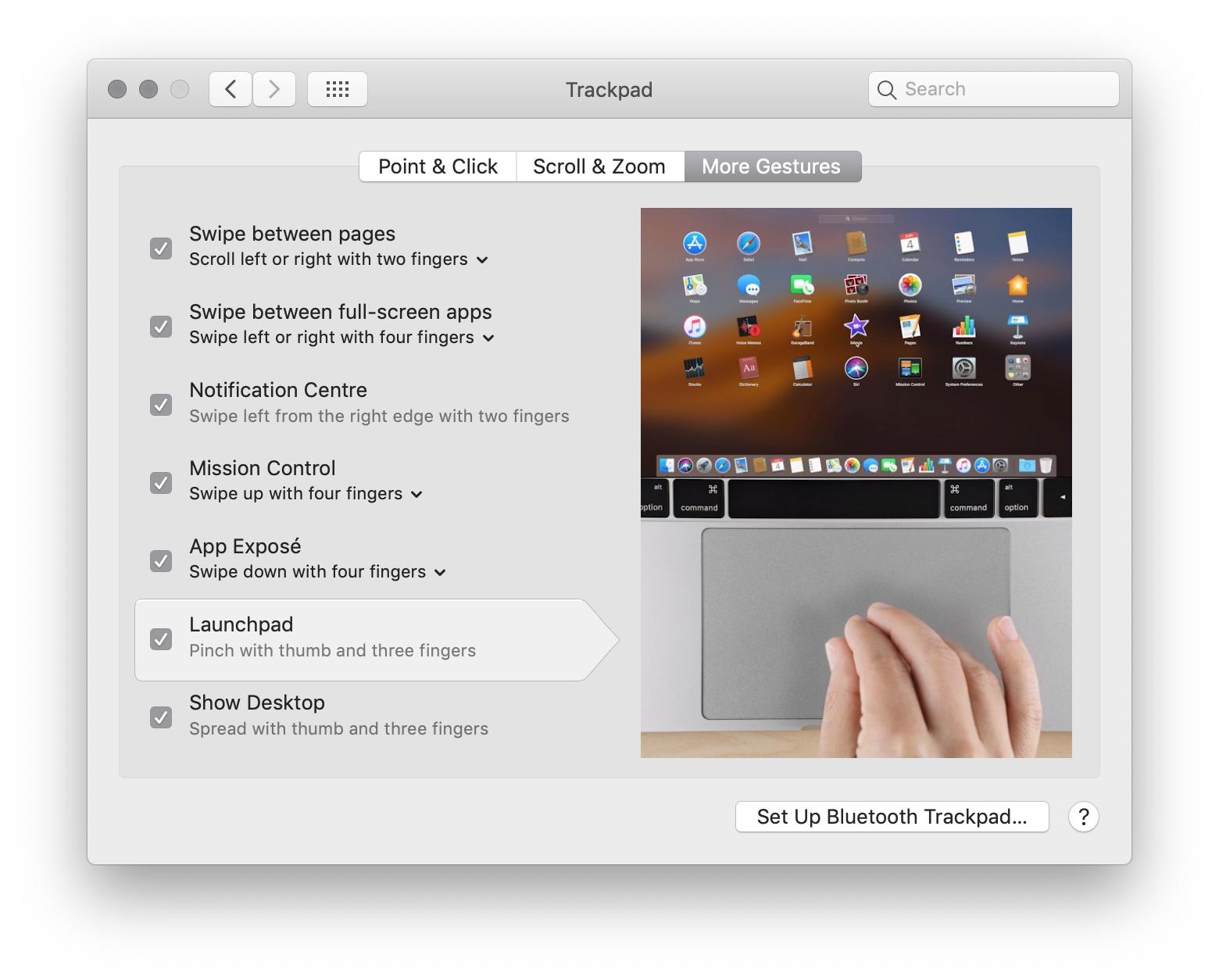
There are other easy ways to invoke Launchpad too, which can be helpful on Macs without a Trackpad:
- Keyboard: Press the special F4 key on your MacBook's built in-in keyboard, or Apple keyboard. On newer hardware introduced after Mac OS X Lion was released, the key shows a gridtwo rows of squarethree squares to represent Launchpad.
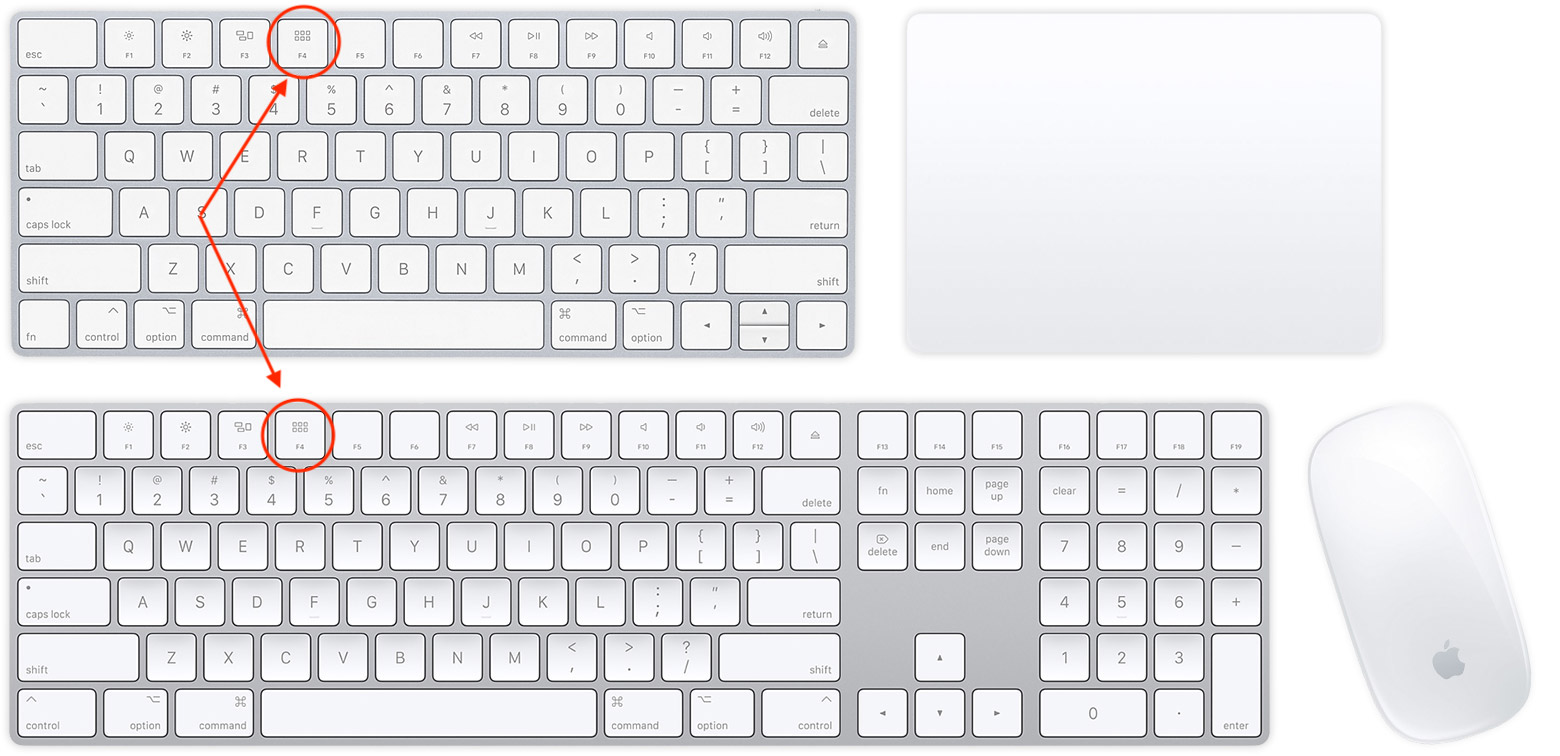
- Dock: Use the Launchpad icon in the Dock. The icon for the app is present by default in the Dock and looks like this:
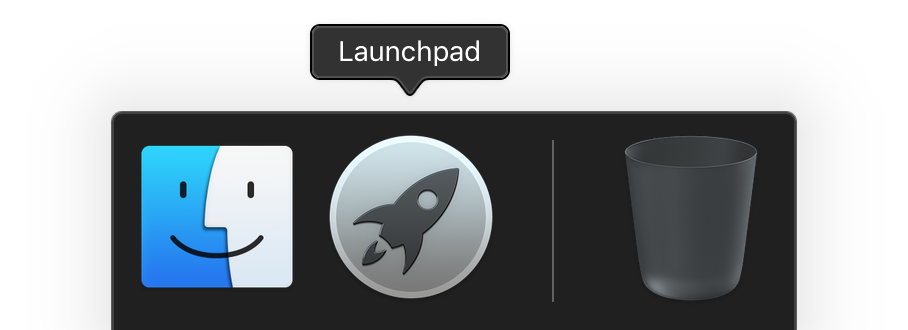
- Spotlight: Launchpad can also be invoked via Spotlight search:
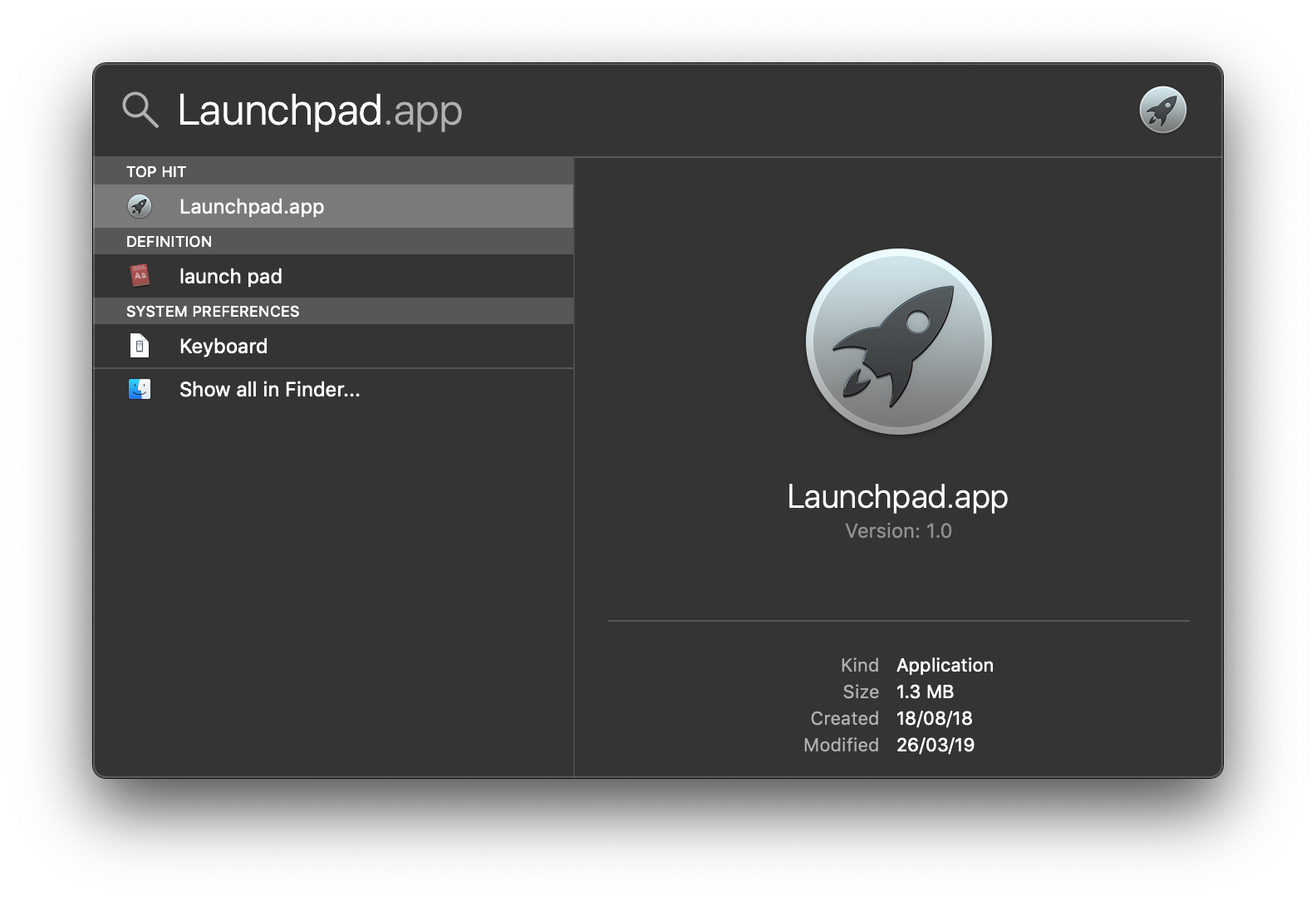
- Applications: Launchpad is available just like other built-in apps and can be found in
/Applicationsdirectory in Finder. To invoke, double click on the app icon in Finder.
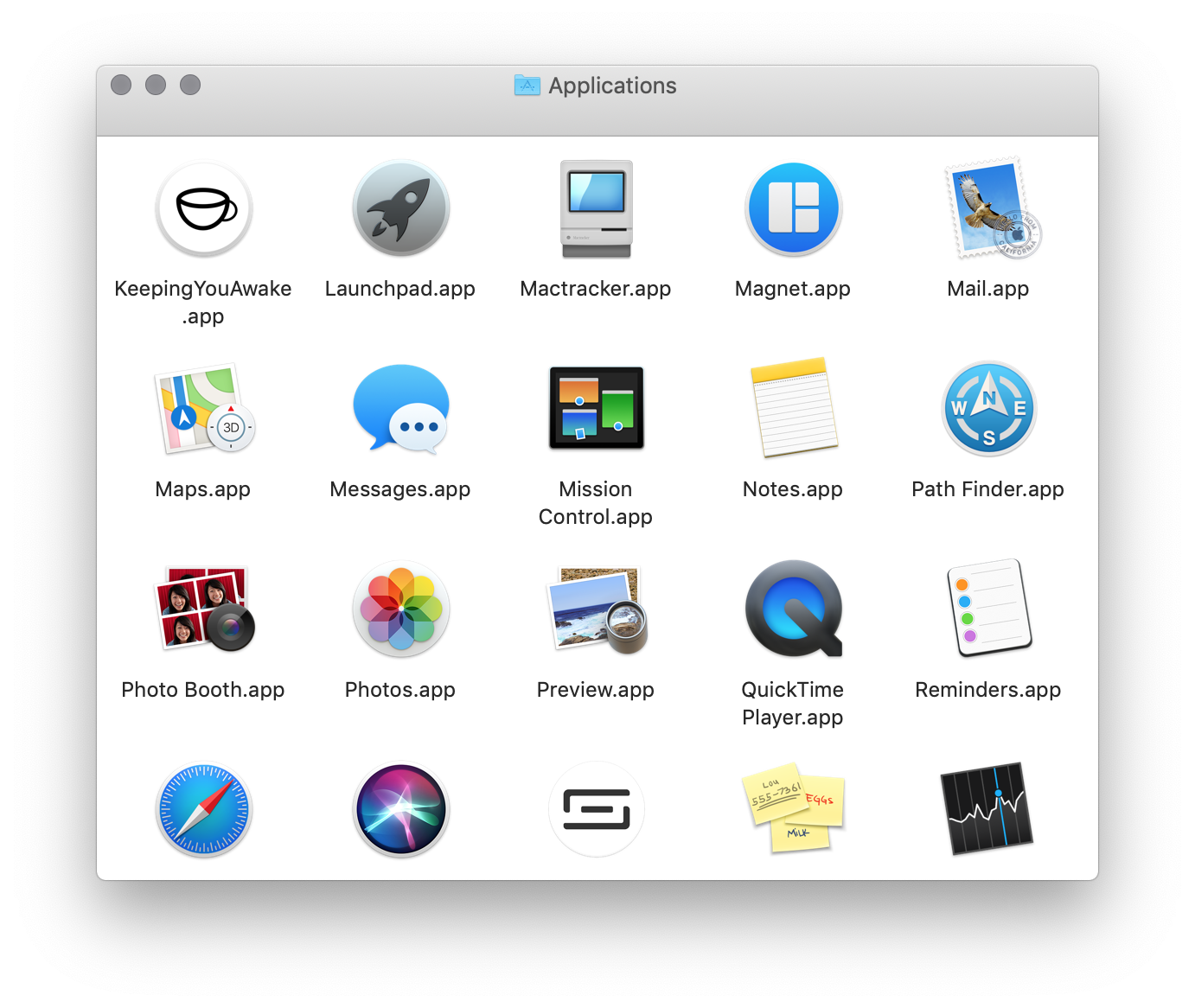
To learn more about Launchpad, go through the linked Apple Support articles:
