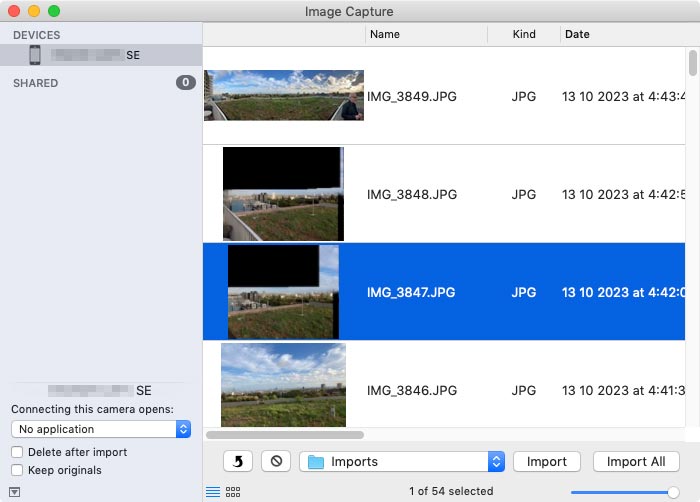In order to save myself from having to convert files from HEIC format, I decided to send the photos from my phone to my computer using Messages.
I clicked this icon next to the photos in the MacOS Messages app:
And it turned into a little Victory sign to tell me the photos had been saved:
So I went into my Downloads folder to find them... Alas, the photos were not there. I went into Documents. The photos were not there. I went into the Pictures folder... to no avail.
I went into Messages Settings, foolishly hoping that a download location could be defined by the user. It can't. I double-clicked the image and it opened in Quick Look, then I clicked "Open in Preview" in Quick Look and the image opened in Preview.
But clicking on the image name atop the Preview window did not reveal the mysterious saving location. I do not want the 4 images to open in Preview, I want them to open in Illustrator.
I went back to the Messages app to download them again and an error message warned me that "The photos have already been saved to the Photos Library". The error message did not offer a "View photos in folder" shortcut - which would have been useful.
I opened Spotlight and naively typed "Photo Library" which returned no results. I typed the name of the image as it appeared at the top of the Preview window - "IMG_8709" - but there are no files with this name in my computer.
When I download locally photos from a text message in MacOS Messages, where are the files?