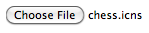Do you know any hidden or little-known nice feature of macOS (née Mac OS X)? It doesn't matter what it is—maybe just a short terminal command or a keyboard shortcut. Share your experiences on hidden Mac OS X features with us..
Please post one tip per answer. Please also check to see if your answer has already been posted - duplicate answers will be deleted. To search answers for this question use inquestion:400 (or inquestion:this, directly from the question page) in addition to your search terms in the search box in the upper right hand corner of this page.
Also provide details on how to achieve that feature, and if possible, include a relevant image too!

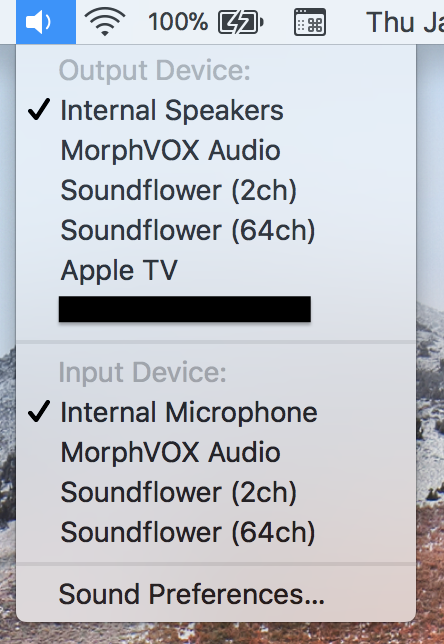
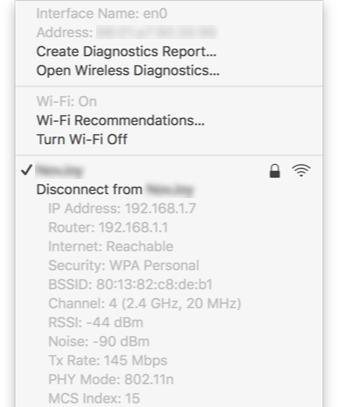
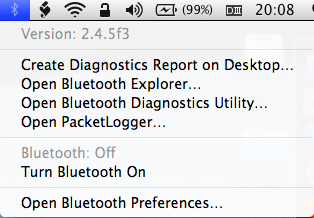
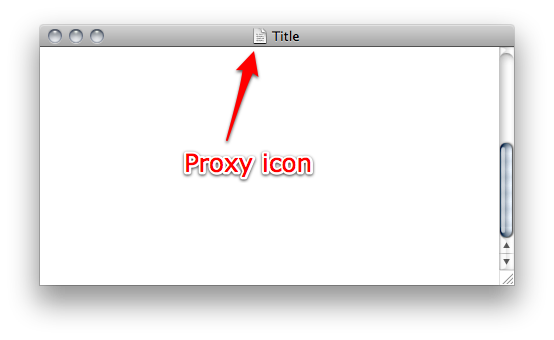
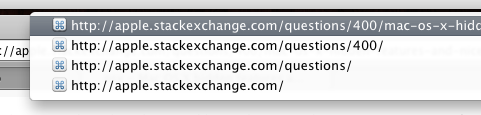


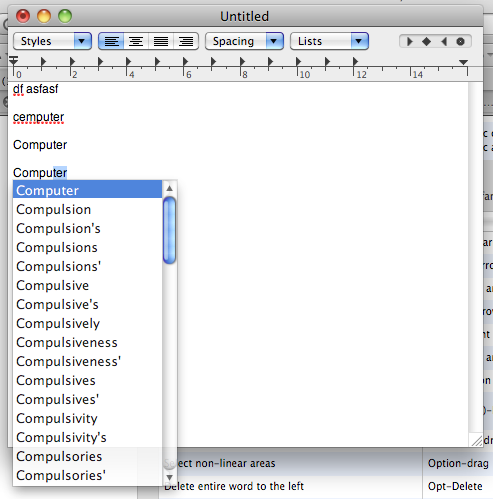
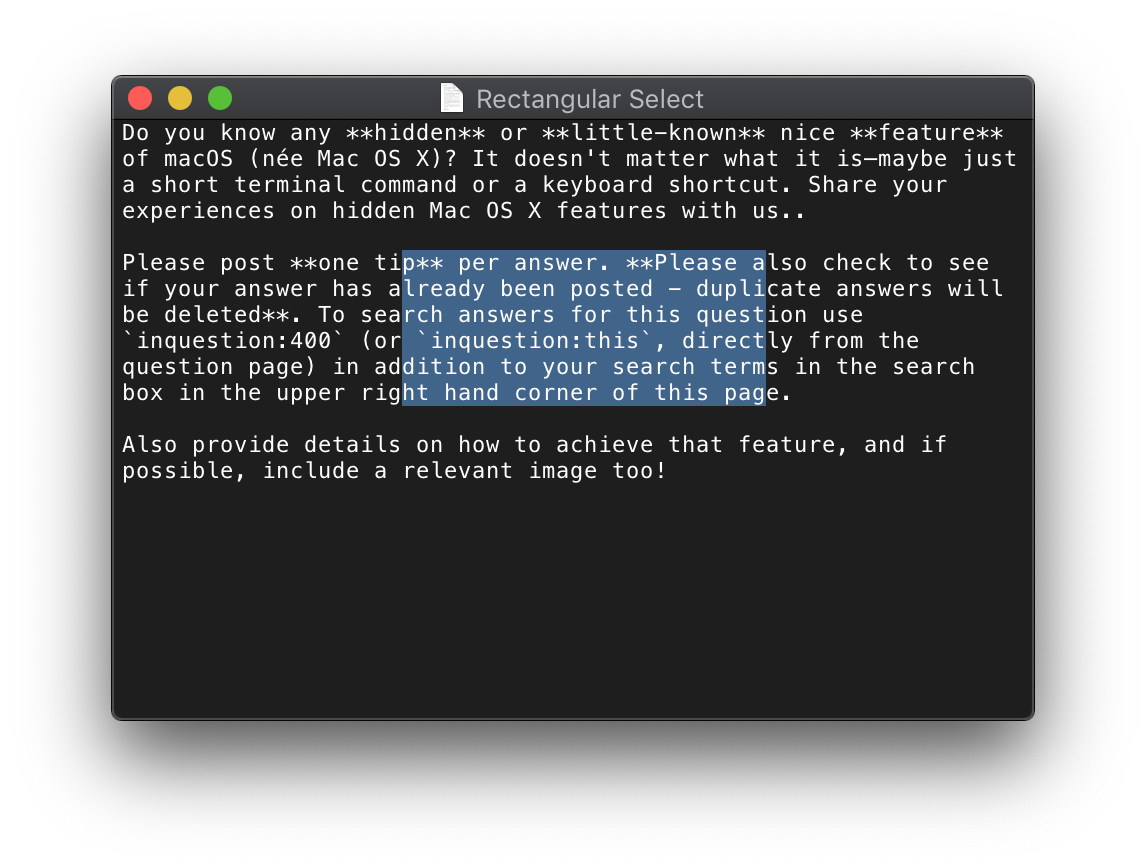
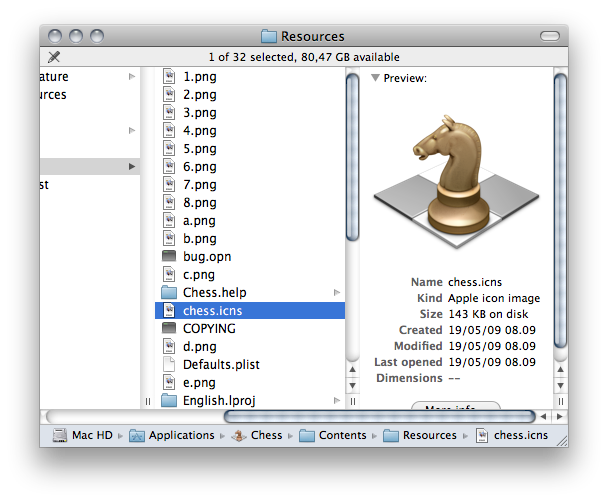
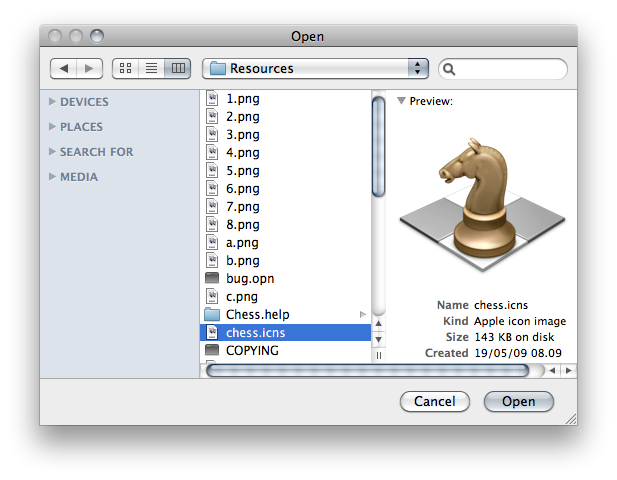
 ➔
➔